win10耳机怎么和音响一起用 win10耳机和音响一起响的步骤
更新时间:2023-07-12 15:57:00作者:skai
经常使用win10电脑的小伙伴应该都知道,我们在插入了耳机后音响就会停止外放声音,想要让音响有声音就需要把耳机拔出来,这就很麻烦,因此有小伙伴就想设置耳机和音响一起响。那么win10耳机怎么和音响一起用呢?接下来就由小编来带着大家一起来看看win10耳机和音响一起响的步骤。
具体方法:
1、右击桌面空白的地方,选择个性化
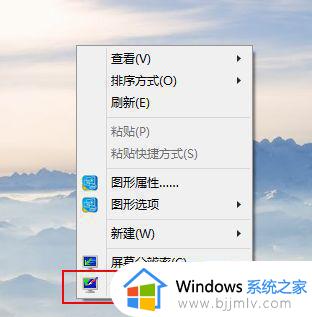
2、进入到个性化后,点击左边的更改桌面图标
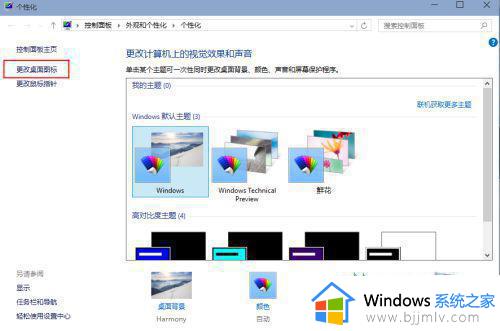
3、把控制面板打勾,这样桌面就有一个控制面板 了,控制面板是我们常用的,放到桌面设置什么东西都方便。
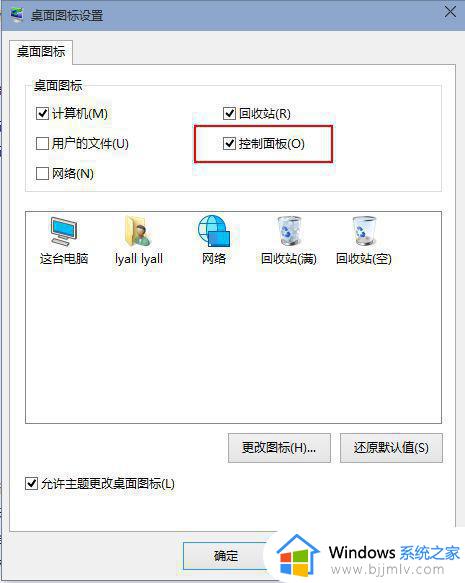
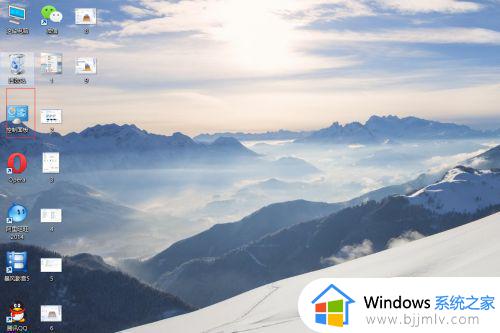
4、双击桌面的控制面板,进入控制面板,并选择“声音和硬件”
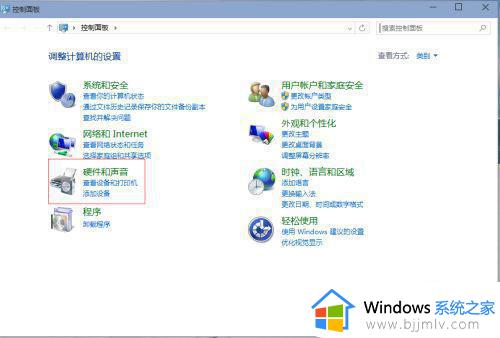
5、单击“声音和硬件”进入后选择Realtek高清晰音频管理器
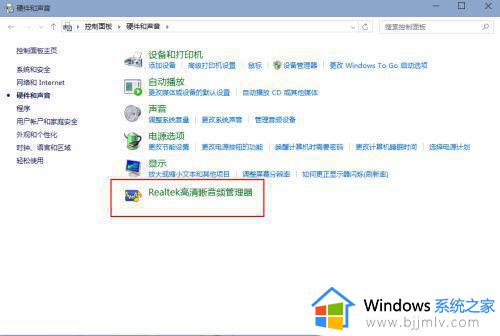
6、单击进入音频管理器,选择右上角的设置文件夹
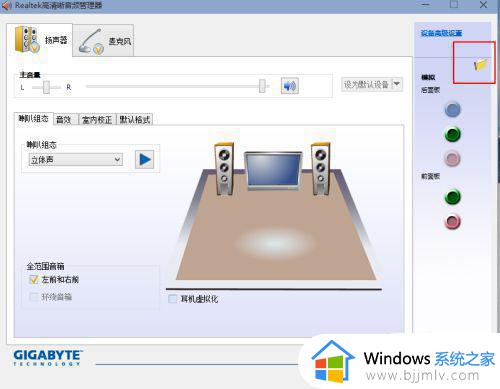
7、单击设置文件夹后,把“禁用前面板插孔检测”勾上并确定
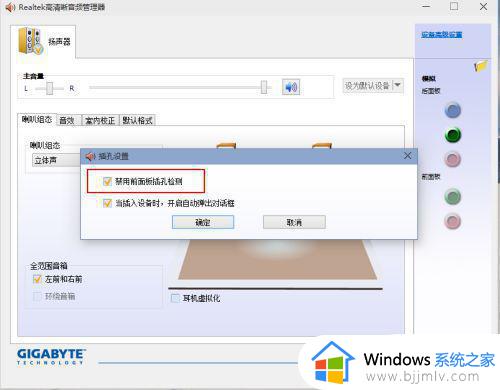
8、再回到音频管理器,点击右边的图标

9、找到绿色的,然后单击进去,就可以选择耳机了,这样就都有声音了
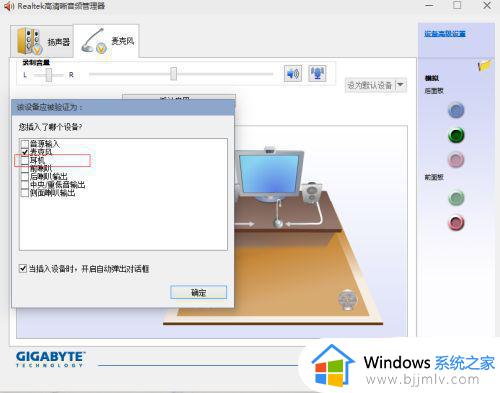
以上全部内容就是小编带给大家的win10耳机和音响一起响的步骤分享啦,如果小伙伴你也想让耳机和音响一起响的话快快按照小编的步骤进行操作吧。希望小编的内容对你有所帮助。
win10耳机怎么和音响一起用 win10耳机和音响一起响的步骤相关教程
- win10电脑音响和耳机可以一起用吗 win10电脑耳机和音响一起响怎么弄
- win10怎么设置耳机和音响一起响 win10让耳机跟音响都有声音设置方法
- win10耳机音响怎么一起用 电脑怎么设置耳机和音响都有声音win10
- windows10耳机和音响怎么切换 win10怎么在耳机和音响之间切换
- win10怎么让音响和耳机都有声音 win10怎样设置耳机和音响都有声音
- windows10怎么设置耳机和音响都有声音 windows10电脑耳机和音响都有声音设置方法
- win10接入音响没声音怎么办 win10电脑接音响没声音修复方法
- win10声音响度均衡怎么设置 win10音量响度均衡在哪里设置
- win10耳机没声音怎么设置 win10耳机没有声音怎么解决
- win10蓝牙耳机声音小怎么办 win10连蓝牙耳机声音小如何调整
- win10退出登录微软账号教程 win10如何退出微软账户登陆
- win10快速启动不见了如何恢复 win10快速启动没有了如何处理
- win10菜单栏假死问题修复方法 win10菜单栏假死无反应怎么办
- win10增加用户账户的方法 win10如何增加用户账户
- win10图片怎么显示缩略图 win10电脑图片怎样才能显示缩略图
- win10图片打不开怎么回事 win10系统无法打开图片处理方法
win10系统教程推荐
- 1 win10允许应用更改设备怎么关闭 win10如何关闭电脑允许应用对设备更改
- 2 win10怎么安装网卡驱动程序 win10添加网卡驱动程序的方法
- 3 win10运行红警2黑屏有声音怎么办 win10玩红警2黑屏有声音解决方法
- 4 win10添加隐藏无线网络步骤 win10如何添加隐藏的无线网络
- 5 win10重启打印机服务设置方法 win10如何重启打印机服务程序
- 6 windows10防火墙怎么开 windows10防火墙如何开启
- 7 win10正确密码进不去怎么办 win10密码是对的进不去处理方法
- 8 windows10耳机没声音怎么设置 win10插入耳机后为什么没有声音
- 9 win10正在配置更新无限重启怎么办 win10一直正在配置更新重启修复方法
- 10 win10无线上网老是掉线怎么办 win10无线网总是掉线如何处理
win10系统推荐
- 1 深度技术windows10 64位稳定安全版v2024.05
- 2 雨林木风win10 64位最新旗舰版v2024.05
- 3 深度技术win10 64位免激活旗舰版v2024.05
- 4 雨林木风ghost win10 64位安全专业版v2024.04
- 5 系统之家win10 64位免激活专业版v2024.04
- 6 深度技术windows10 64位免费专业版v2024.04
- 7 雨林木风win10 64位安全旗舰版v2024.04
- 8 雨林木风win10 64位免激活旗舰版v2024.04
- 9 深度技术win10 64位破解专业版v2024.04
- 10 番茄花园win10 32位免费专业版v2024.03