win10接入音响没声音怎么办 win10电脑接音响没声音修复方法
更新时间:2023-08-01 15:16:26作者:runxin
对于使用台式win10电脑的过程中,都需要外接音响设备来保证声音的正常外放,当然有些用户在日常使用win10系统播放音乐时,难免也会遇到音响外放没有声音的情况,导致很多用户体验极差,对此win10接入音响没声音怎么办呢?在文本中小编就给大家分享一篇win10电脑接音响没声音修复方法。
具体方法:
1、打开控制面板---->硬件和声音---->Realtek高清音频管理器。
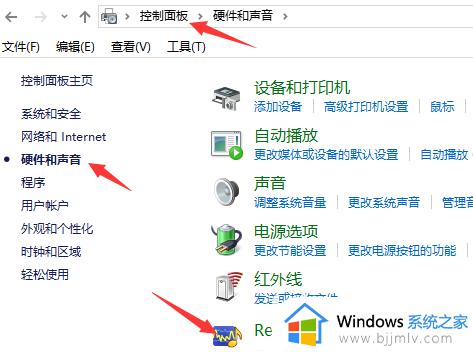
2、单击右上角的插孔设置。
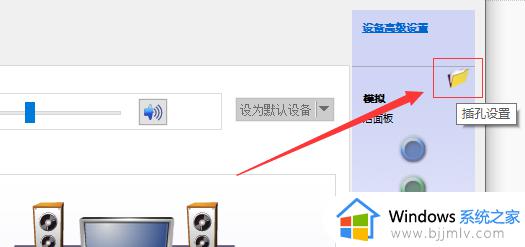
3、如图,勾选后在次插入你的外接音箱设备进行选择设置后就会有声音了。
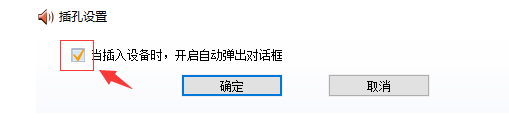
本文就是小编给大家行讲解的关于win10电脑接音响没声音修复方法了,有遇到相同问题的用户可参考本文中介绍的步骤来进行修复,希望能够对大家有所帮助。
win10连接蓝牙音响没声音的详细解决方法
1、开始菜单界面中点久劫击【设置】。
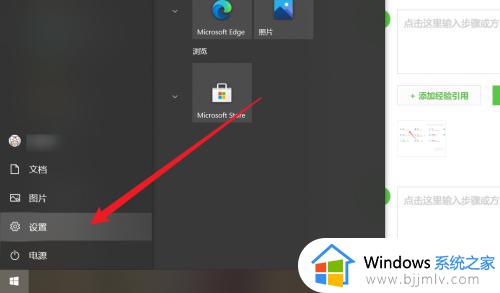
2、点击【系统】选项。
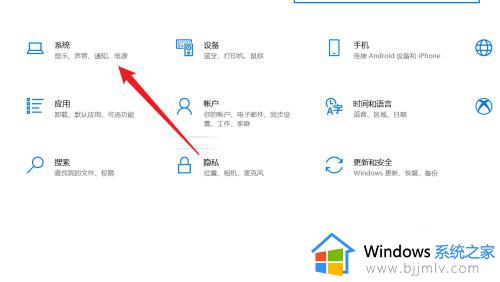
3、点击【声音】选项。
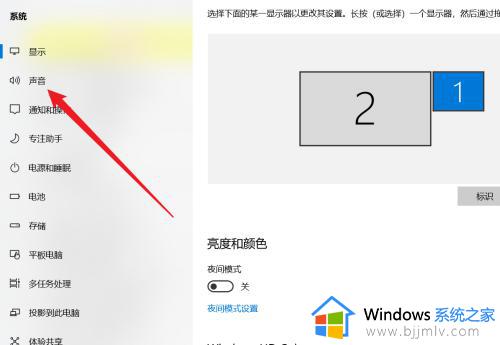
4、输出设备选择已连接的蓝牙音响倘帮季。
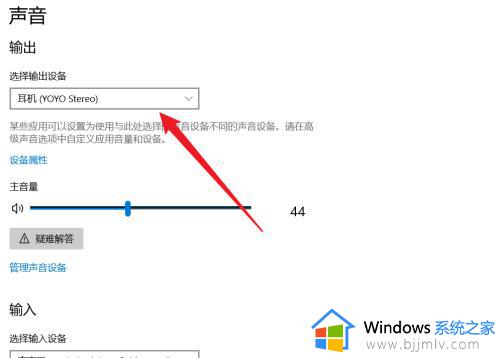
以上给大家介绍的就是win10连接蓝牙音箱没声音的详细解决方法,有遇到这样情况的话可以学习上述方法步骤来进行解决吧。
win10接入音响没声音怎么办 win10电脑接音响没声音修复方法相关教程
- win10外接音响没有声音怎么办 win10电脑接音响没有声音修复方法
- win10台式电脑插音响没声音怎么解决 window10系统外接音响无声音的修复方法
- win10连接蓝牙音箱没声音怎么回事 win10连接蓝牙音响没声音如何解决
- win10左声道没声音怎么办 win10电脑左声道没声音修复方案
- win10音响插上电脑没声音怎么设置 windows10插音响没声音如何解决
- win10话筒没声音怎么设置 win10电脑耳机话筒没声音修复方法
- win10系统音响没有声音怎么办 win10系统音箱没有声音解决方法
- win10后置音频接口没声音怎么办 win10电脑后面音频插孔没声音解决方法
- windows10电脑没有声音怎么办 window10电脑没有声音了修复方法
- win10更新后声音没了怎么办 更新win10后没有声音修复方法
- win10无法验证发布者您确定要运行此软件如何解决?
- win10巫师3存档在哪个文件夹 win10巫师三存档文件在哪里
- win10无法激活因为无法连接组织激活服务器怎么处理
- win10除了c盘其他盘都丢失了怎么办 win10除了c盘其他盘都不见了如何恢复
- win10安装sql2000时出现初始化问题怎么办 win10安装sql2000初始化出错解决方案
- win10只狼老是闪退怎么办 win10只狼进入游戏闪退处理方法
win10系统教程推荐
- 1 win10无法激活因为无法连接组织激活服务器怎么处理
- 2 win10系统n卡控制面板不见了怎么办 win10我的n卡控制面板不见了处理方法
- 3 win10系统打印服务自动停止怎么办 win10打印服务总是自动停止处理方法
- 4 win10系统qq游戏玩不了怎么办 win10系统不能玩qq游戏如何处理
- 5 win10网上邻居在哪里 win10网上邻居怎么打开
- 6 windows10安装net3.5的方法 windows10如何安装net3.5
- 7 win10系统不能连接wifi网络怎么办 win10电脑无法连接wifi网络处理方法
- 8 cf闪退win10进游戏就掉出桌面怎么办 win10玩cf闪退到桌面如何解决
- 9 win10怎么彻底删除弹出广告窗口 win10彻底清除电脑弹窗广告教程
- 10 win10音频输出设备被删除了怎么办 win10误删电脑音频输出设备处理方法
win10系统推荐
- 1 雨林木风ghost win10 64位安全专业版v2024.04
- 2 系统之家win10 64位免激活专业版v2024.04
- 3 深度技术windows10 64位免费专业版v2024.04
- 4 雨林木风win10 64位安全旗舰版v2024.04
- 5 雨林木风win10 64位免激活旗舰版v2024.04
- 6 深度技术win10 64位破解专业版v2024.04
- 7 番茄花园win10 32位免费专业版v2024.03
- 8 风林火山win10 64位官方旗舰版2024.03
- 9 雨林木风win10 64位优化旗舰版v2024.03
- 10 深度技术ghost win10 64位精简极速版v2024.03