windows11怎样连接网络 windows11电脑怎么才能连接到网络
更新时间:2023-12-11 15:52:32作者:jkai
众所周知,我们的windows11操作系统有需要的的功能都是需要连接网络才可以进行使用的,但是我们有些小伙伴却不知道windows11怎么才能连接网络,那windows11怎样连接网络呢?今天小编就给大家介绍一下windows11电脑怎么才能连接到网络,快来一起看看吧,希望对你有帮助。
具体方法:
方法一:连接无线wifi
1、win11网络需要操作连接的方法很简单,首先左键点击右下角任务栏上的“网络”图标,找到“wifi”图标,点击右侧的“小箭头”,然后选择要连接的wifi。
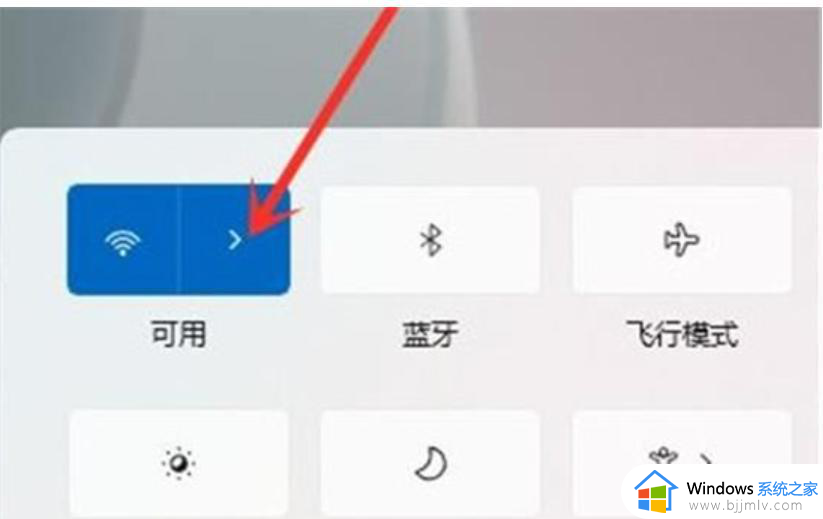
2、点击“连接”按钮。
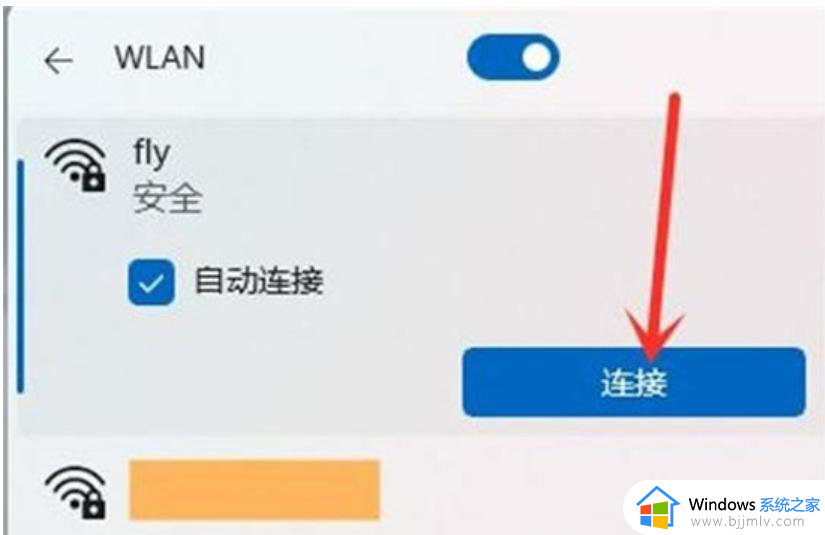
3、输入wifi密码,点击“下一步”就可以了。
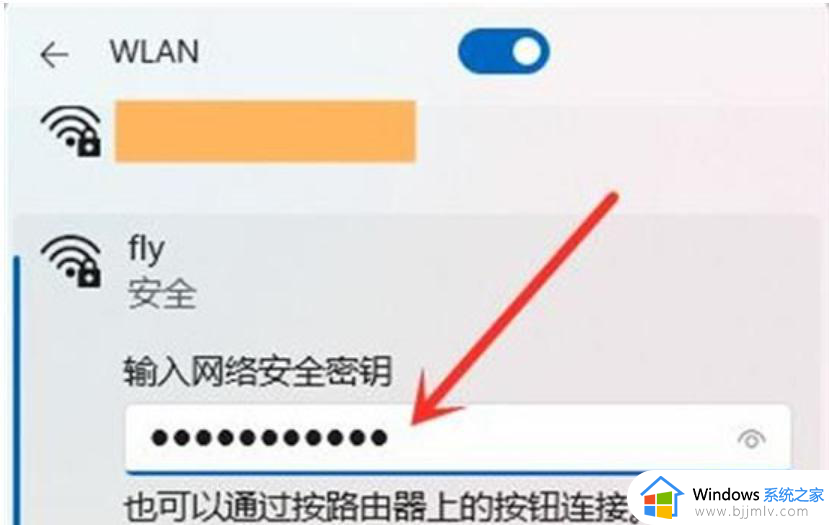
方法二:连接宽带
1、打开任务栏右下角的网络图标,选择网络和 Internet 设置,然后点击拨号。
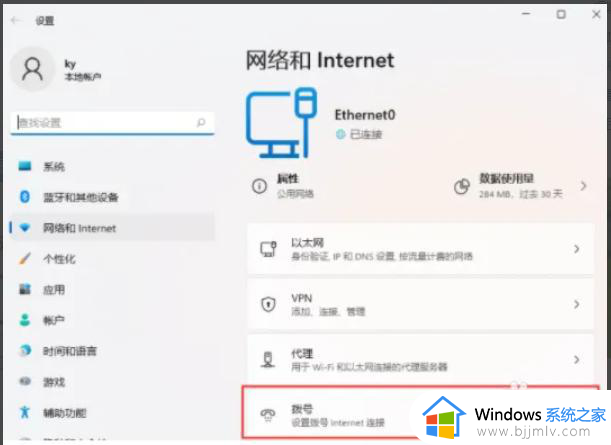
2、依次点击网络和 Internet 拨号,点击相关设置下的网络和共享中心。
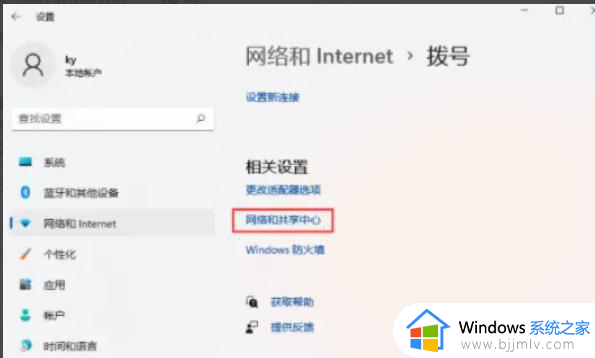
3、随后在里面点击设置新的连接或网络。
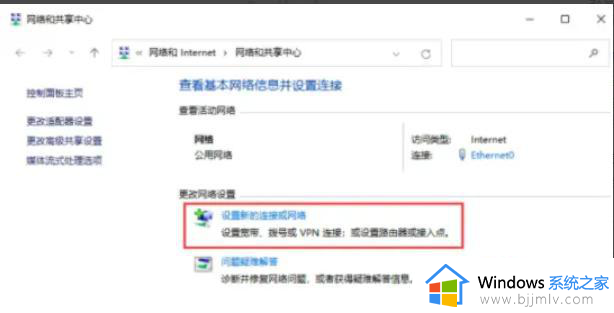
4、选择设置新网络(设置新的路由器或接入点),点击下一页,根据向导提示进行操作就可以了。
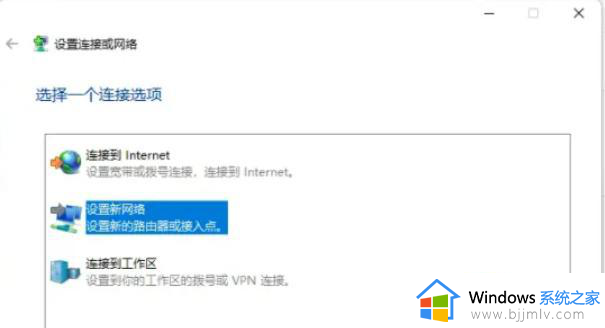
以上全部内容就是小编带给大家的windows11电脑怎么才能连接到网络详细内容分享啦,不知道怎么连接网络的小伙伴就快点按照小编的步骤一步一步进行操作。
windows11怎样连接网络 windows11电脑怎么才能连接到网络相关教程
- win11电脑无法连接网络怎么解决 windows11连接网络失败如何处理
- windows11有线网络怎么连接设置 windows11如何设置有线网络连接
- windows11怎么连接网络 windows11连接网络方法
- windows11插网线后如何连接宽带 windows11插网线后怎么连接网络
- windows11网络连接不上怎么回事 win11无法连接网络如何解决
- windows11连接网络怎么跳过 win11如何跳过连接网络
- 更新windows11连不上网怎么办 更新windows11无法连接到网络如何解决
- windows11连接网络打印机的步骤 win11如何连接网络打印机
- windows11怎么跳过连接wifi windows11怎么跳过连接网络
- windows11怎么连网 windows11连接网络怎么操作
- windows11未安装音频设备怎么处理?win11显示未安装音频设备如何解决
- windows11为什么这么卡 windows11太卡怎么办
- win11更新后pin不可用怎么办 win11更新后pin用不了处理方法
- win11更新的安装包在哪里打开 win11更新的文件在哪个文件夹
- win11更新错误0x80070103怎么回事?win11解决0x80070103错误的方法
- win11任务栏自定义颜色设置方法 win11怎么更改任务栏颜色
win11系统教程推荐
- 1 win11更新的安装包在哪里打开 win11更新的文件在哪个文件夹
- 2 win11固定ip地址设置方法 win11固定ip地址怎么填写
- 3 win11删除休眠文件的步骤 win11怎么删除休眠文件
- 4 win11如何设置快速访问模式 win11怎么设置电脑的快速访问
- 5 win11该设备正在使用中请关闭可能使用的所有程序如何解决
- 6 windows11网络连接不上怎么回事 win11无法连接网络如何解决
- 7 windows11微信多开步骤 win11系统微信怎么多开
- 8 windows11微软账户切换到本地账户的步骤 win11微软账户怎么切换本地账户
- 9 windows11微软账号登录不了怎么办 win11microsoft账户登录不上如何解决
- 10 win11分配磁盘空间设置方法 win11如何给磁盘合理分配空间
win11系统推荐
- 1 技术员联盟ghost win11 64位中文正式版下载v2024.05
- 2 系统之家ghost win11 64位最新家庭版下载v2024.04
- 3 ghost windows11 64位专业版原版下载v2024.04
- 4 惠普笔记本电脑ghost win11 64位专业永久激活版下载v2024.04
- 5 技术员联盟ghost win11 64位官方纯净版下载v2024.03
- 6 萝卜家园ghost win11 64位官方正式版下载v2024.03
- 7 ghost windows11 64位最新正式版下载v2024.02
- 8 萝卜家园ghost win11 64位优化原装版下载v2024.02
- 9 萝卜家园ghost win11 64位官方原版镜像下载v2024.01
- 10 技术员联盟ghost win11 64位正式专业版下载v2024.01