电脑开机自检怎么关闭win10 win10取消开机自检的方法
有不少win10系统用户在使用电脑时,发现每次开机都会自动进行磁盘检查,这样就会导致很长时间才能开机,很多人并不喜欢,就想要将其取消,那么电脑开机自检怎么关闭呢?操作方法并不会难,今天就给大家介绍一下win10取消开机自检的方法吧。
方法如下:
1、右键点击开始按钮,选择弹出菜单中的运行菜单项。
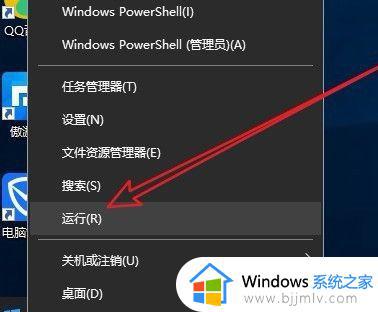
2、然后在运行窗口中输入cmd后点击确定按钮运行命令。
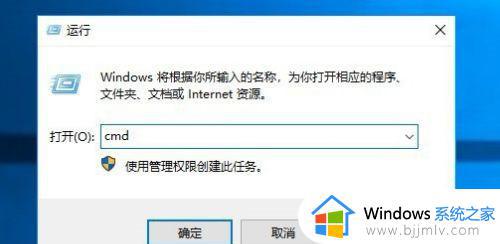
3、接着在打开的命令提示符窗口中输入chkntfs /x c:
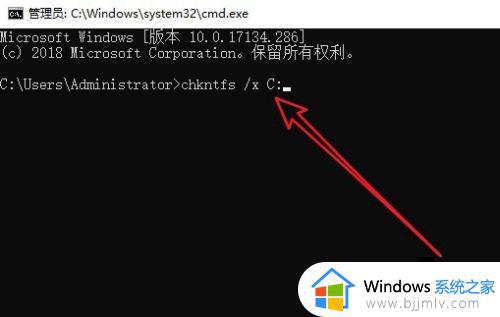
4、按下回车后会弹出文件类型为NTFS的提示信息。

5、接下来我们再输入命令chknts /t:0。
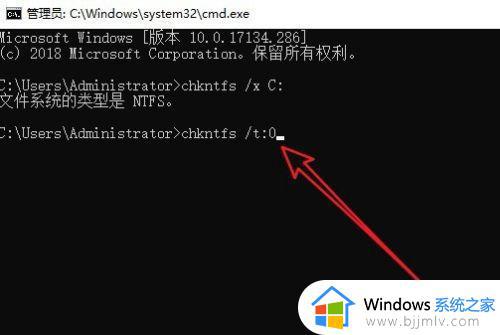
6、按下回车后运行上面的命令,这样下次开机的时候就不会再出现扫描硬盘的情况了。
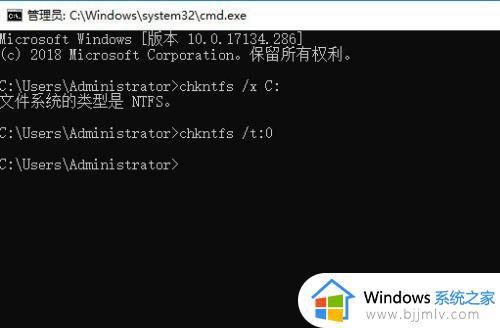
注册表修改法:
我们也可以在打开的Windows10的运行窗口中输入命令rgedit后点击确定按钮。
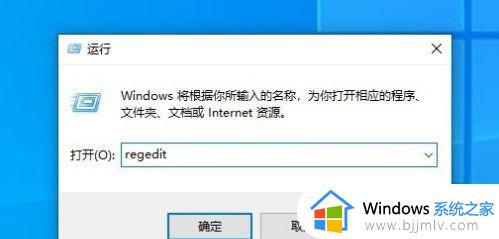 接下来在打开的注册表编辑器窗口中定位到注册表项:计算机\HKEY_LOCAL_MACHINE\SYSTEM\CurrentControlSet\Control\Session Manager
接下来在打开的注册表编辑器窗口中定位到注册表项:计算机\HKEY_LOCAL_MACHINE\SYSTEM\CurrentControlSet\Control\Session Manager
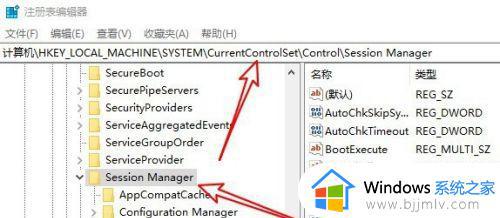
然后在右侧的窗口中找到BootExecute的注册表键值。
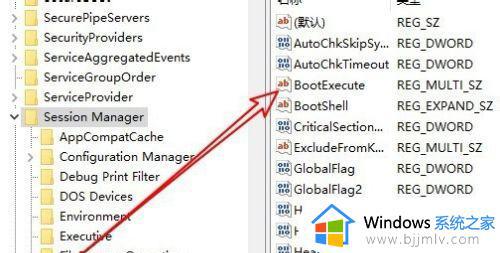
双击后打开该注册表键值的编辑窗口,把窗口中数值数据窗口中的所有数值全部删除后点击确定按钮。
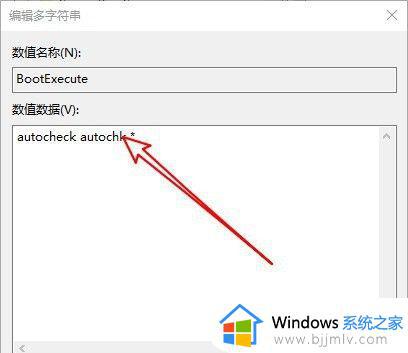
以上就是win10关闭电脑开机自检的详细方法,大家可以学习上述的方法来取消就可以了,相信可以帮助到大家。
电脑开机自检怎么关闭win10 win10取消开机自检的方法相关教程
- win10开机自检怎么关闭 win10取消开机自检硬盘的步骤
- win10怎么关闭开机自检 win10电脑如何关闭开机自检
- win10如何关闭硬盘开机自检 win10开机怎么关闭硬盘自检
- win10关闭开机硬盘自检教程 win10怎么关闭开机硬盘自检
- Win10怎么跳过开机硬盘自检 Win10开机跳过硬盘自检的步骤
- 怎么关闭win10开机磁盘检查 win10怎样关闭开机磁盘检查
- win10怎么取消磁盘检查修复 win10开机如何取消磁盘检查
- win10自动开机怎么取消 win10自动开机设置取消方法
- win10自动关机指令怎么取消 win10自动关机取消指令设置方法
- win10电脑取消开机密码设置方法 win10电脑怎么关闭开机密码
- win10如何查看打印机ip地址 win10系统怎么查看打印机ip地址
- win10如何查看电脑电源功率 win10怎么查看电源多少功率
- win10麦克风噪音大怎么消除 win10麦克风噪音消除教程
- windows10插耳机没有声音怎么回事 win10系统插耳机没有声音如何解决
- win10如何查看电脑是32还是62位?win10怎么知道电脑是32位62位
- win10如何打开软键盘快捷键 win10软键盘快捷键怎么打开
win10系统教程推荐
- 1 win10如何查看打印机ip地址 win10系统怎么查看打印机ip地址
- 2 win10如何打开软键盘快捷键 win10软键盘快捷键怎么打开
- 3 win10玩csgo总是弹回桌面怎么办 win10玩csgo一直弹回桌面解决方法
- 4 win10无法正常关闭你的电脑0xc0000001错误提示解决方案
- 5 win10无法修改用户名怎么办 win10电脑无法更改用户名如何处理
- 6 win10无法激活因为无法连接组织激活服务器怎么处理
- 7 win10系统n卡控制面板不见了怎么办 win10我的n卡控制面板不见了处理方法
- 8 win10系统打印服务自动停止怎么办 win10打印服务总是自动停止处理方法
- 9 win10系统qq游戏玩不了怎么办 win10系统不能玩qq游戏如何处理
- 10 win10网上邻居在哪里 win10网上邻居怎么打开
win10系统推荐
- 1 深度技术win10 64位免激活旗舰版v2024.05
- 2 雨林木风ghost win10 64位安全专业版v2024.04
- 3 系统之家win10 64位免激活专业版v2024.04
- 4 深度技术windows10 64位免费专业版v2024.04
- 5 雨林木风win10 64位安全旗舰版v2024.04
- 6 雨林木风win10 64位免激活旗舰版v2024.04
- 7 深度技术win10 64位破解专业版v2024.04
- 8 番茄花园win10 32位免费专业版v2024.03
- 9 风林火山win10 64位官方旗舰版2024.03
- 10 雨林木风win10 64位优化旗舰版v2024.03