windows11怎么开虚拟机 windows11打开虚拟机怎么操作
我们小伙伴如果想要在windows11操作系统中打开一些未知程序的话,我们一般都会选择进入虚拟机里面进行打开,这样可以防止影响到我们的系统了,但是有些小伙伴还不知道windows11怎么开虚拟机,今天小编就给大家介绍一下windows11打开虚拟机怎么操作,快来一起看看吧,希望可以帮助到你。
具体方法:
一、专业版Win11
1、首先通过开始菜单,进入“设置”。
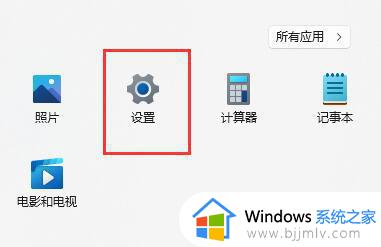
2、在设置中点击左边的“应用”选项。
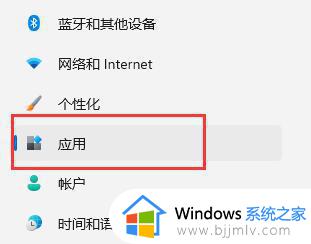
3、然后在其中打开“可选功能”。
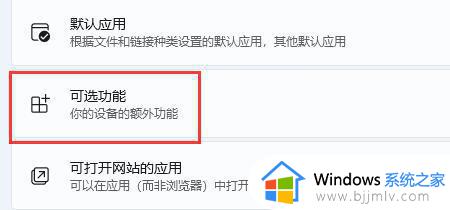
4、在最下方相关设置中打开“更多Windows功能”。
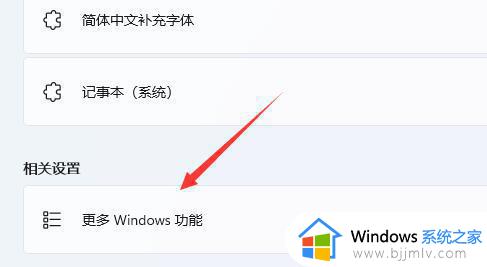
5、在其中勾选开启“Hyper-V”并点击确定保存即可。
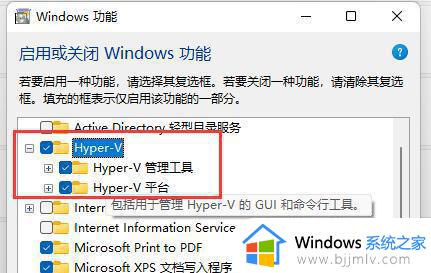
二、家庭版Win11
1、右键桌面空白处,选择新建一个“文本文档”。
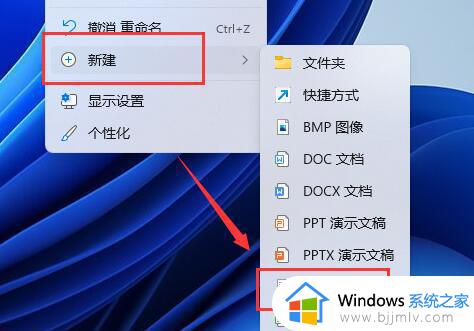
2、在其中输入以下命令。
pushd “%~dp0”
dir /b %SystemRoot%servicingPackages*Hyper-V*.mum 》hyper-v.txt
for /f %%i in (‘findstr /i 。 hyper-v.txt 2^》nul’) do dism /online /norestart /add-package:“%SystemRoot%servicingPackages\%%i”
del hyper-v.txt
Dism /online /enable-feature /featurename:Microsoft-Hyper-V-All /LimitAccess /ALL
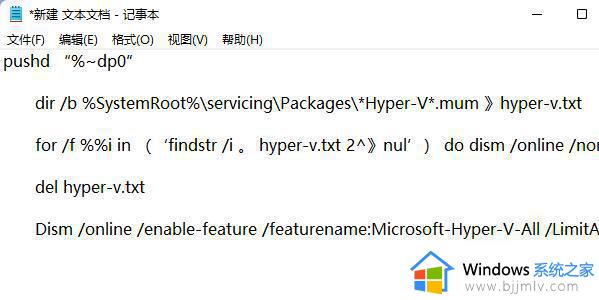
3、然后将该文本文档重命名为“Hyper-V.cmd”。

4、修改完成后双击允许该程序就可以了。
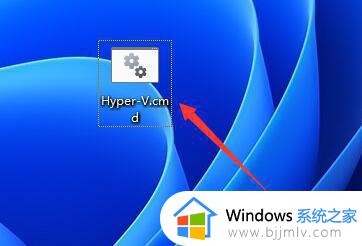
以上全部内容就是小编带给大家的windows11打开虚拟机操作方法详细内容分享啦,不知道怎么操作的小伙伴就快点跟着小编以前来看看吧,希望对你有帮助。
windows11怎么开虚拟机 windows11打开虚拟机怎么操作相关教程
- windows11开启虚拟机的方法 win11怎么开启虚拟机
- windows11虚拟键盘怎么打开 windows11虚拟键盘如何调出来
- windows11虚拟化怎么开启 windows11如何打开虚拟化
- win11家庭版自带虚拟机怎么运行 win11自带虚拟机在哪里打开
- windows11自带虚拟机怎么用 windows11如何使用自带虚拟机
- windows11怎么创建虚拟机 windows11电脑虚拟机如何创建
- w11怎样打开自带的虚拟光驱 windows11虚拟光驱在哪
- windows11虚拟光驱在哪 windows11怎么打开虚拟光驱
- win11自带虚拟机在哪 win11电脑怎么打开虚拟机
- win11打不开虚拟机怎么办 win11虚拟机无法启动处理方法
- vmware虚拟机安装教程win11 vmware虚拟机怎么安装win11
- win11系统ipconfig命令不能用怎么办 win11系统ipconfig命令不生效处理方法
- win11桌面图标点击没反应怎么回事?win11点击桌面图标无反应如何处理
- windows11商店怎么设置中文 windows11商店设置中文详细步骤
- win11系统bitlocker加密怎么解除 win11系统解除bitlocker加密教程
- win11笔记本无法调节亮度怎么办 win11亮度调节没有反应处理方法
win11系统教程推荐
- 1 vmware虚拟机安装教程win11 vmware虚拟机怎么安装win11
- 2 win11桌面图标点击没反应怎么回事?win11点击桌面图标无反应如何处理
- 3 win11并行配置不正确怎么处理?win11电脑提示并行配置不正确处理方案
- 4 win11层叠堆叠并排显示窗口如何设置 win11设置窗口重叠层叠窗口功能的方法
- 5 win11合并硬盘分区教程 win11怎么合并硬盘分区
- 6 win11护眼色设置参数怎么操作 win11电脑屏幕护眼最佳参数设置方法
- 7 win11电脑前面的耳机插孔没反应没声音解决方案
- 8 windows11文件夹删不掉怎么办?windows11为什么删除不了文件
- 9 windows11桌面卡死了怎么办 windows11开机桌面卡死修复方法
- 10 win11合上笔记本盖子不休眠设置方法 win11笔记本合上盖子不休眠怎么设置
win11系统推荐
- 1 番茄花园ghost win11 64位正式免激活版下载v2024.05
- 2 技术员联盟ghost win11 64位中文正式版下载v2024.05
- 3 系统之家ghost win11 64位最新家庭版下载v2024.04
- 4 ghost windows11 64位专业版原版下载v2024.04
- 5 惠普笔记本电脑ghost win11 64位专业永久激活版下载v2024.04
- 6 技术员联盟ghost win11 64位官方纯净版下载v2024.03
- 7 萝卜家园ghost win11 64位官方正式版下载v2024.03
- 8 ghost windows11 64位最新正式版下载v2024.02
- 9 萝卜家园ghost win11 64位优化原装版下载v2024.02
- 10 萝卜家园ghost win11 64位官方原版镜像下载v2024.01