windows添加远程用户如何操作 windows怎么添加远程桌面用户
更新时间:2023-12-21 15:41:16作者:jkai
众所周知,远程桌面功能是windows操作系统的一项重要功能,它允许用户在其他计算机上远程访问当前计算机。但是要实现这一功能,首先需要添加远程桌面用户,对此windows添加远程用户如何操作,今天小编就给大家介绍一下windows怎么添加远程桌面用户,快来一起看看吧,希望对你有帮助。
教程:
1. 点击开始菜单,选择【设置】选项。
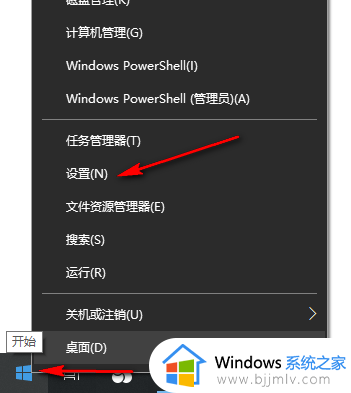
2. 打开设置窗口,在该窗口中将【系统】选项进行点击进入。
3. 进入到系统设备窗口中,找到【远程桌面】选项进行点击,看到一个【启用远程桌面】选项。
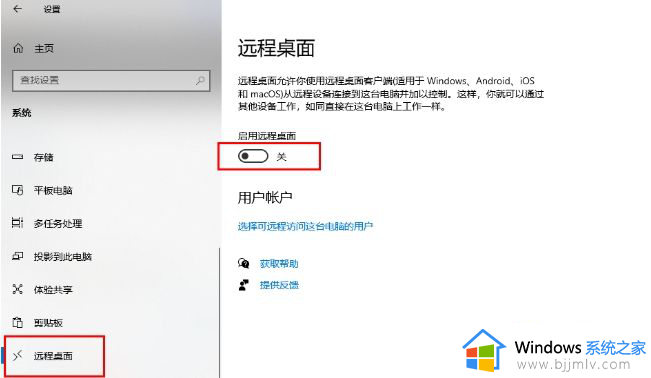
4. 将该选项下开关按钮进行点击,就会弹出一个是否启用远程桌面的提示窗口,点击【确认】按钮。
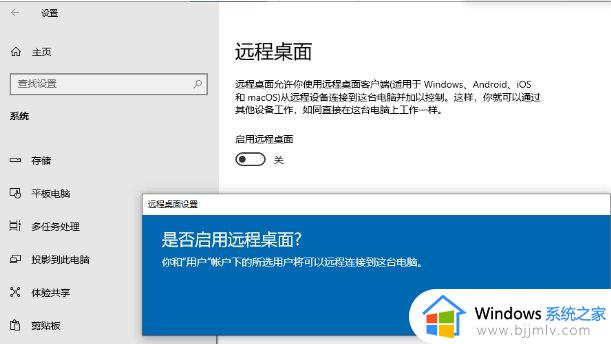
5. 启用了远程桌面之后,还需要设置一下哪些电脑用户可以连接这台电脑。滚动页面,找到【用户账户】,点击该选项下方的【选择可远程访问这台电脑的用户】。
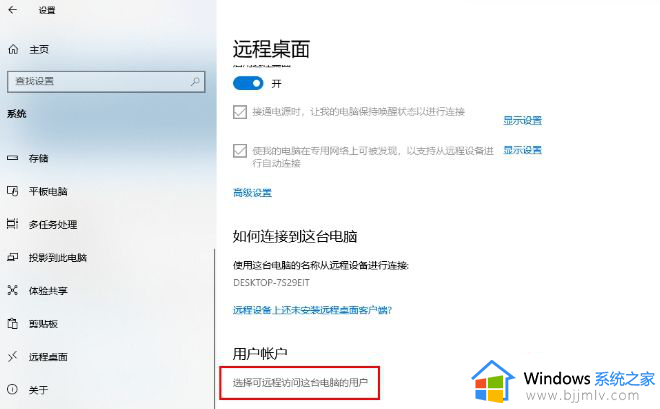
6. 在打开的窗口中点击【添加】按钮即可进行添加可以连接这台电脑的用户,之后点击确定按钮即可保存。
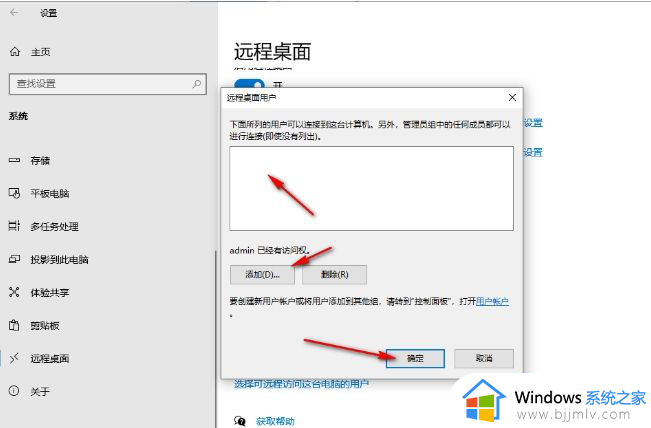
以上全部内容就是小编带给大家的windows添加远程桌面用户方法详细内容分享啦,有需要的小伙伴就快点跟着小编一起来看看吧,希望本文可以帮助到大家。
windows添加远程用户如何操作 windows怎么添加远程桌面用户相关教程
- windows添加远程桌面用户如何操作 windows怎么添加远程桌面用户
- windows添加新用户cmd命令如何使用 windows用cmd添加新用户的方法
- windows如何添加账户 windows添加账户怎么操作
- windows如何设置允许远程桌面 windows设置允许远程怎么操作
- windows如何添加用户 windows怎么创建用户
- windows如何远程桌面 windows开启远程桌面方法
- windows远程桌面怎么设置 windows远程桌面怎么开启
- windows添加开机自启动程序怎么操作 windows如何添加开机自启动程序
- windows远程桌面很卡怎么办 windows远程桌面特别卡处理方法
- windows添加共享打印机怎么操作 windows如何添加共享打印机
- 苹果笔记本充电充不进去怎么办 苹果笔记本电脑充电充不了修复方法
- 苹果笔记本怎么默认启动windows系统 苹果笔记本如何默认windows启动
- 在电脑上u盘打不开怎么办 u盘在电脑上无法打开如何解决
- 电脑怎么添加快捷方式到桌面 在电脑上如何添加快捷方式到桌面
- 电脑硬盘有坏道会造成什么情况 硬盘如果有坏道会有什么后果
- 电脑怎么输入特殊符号√在哪?在电脑上如何输入特殊符号√
电脑教程推荐
- 1 电脑硬盘有坏道会造成什么情况 硬盘如果有坏道会有什么后果
- 2 电脑怎么调出cpu温度显示 电脑cpu温度在哪里查看
- 3 电脑怎么在图片上添加文字 如何用电脑在图片中添加文字
- 4 电脑怎样下载网页上任意视频 如何在电脑上下载网页上的视频
- 5 苹果电脑插着电源显示不在充电怎么办 苹果电脑充电显示电池没有在充电修复方法
- 6 wps怎么让目录左右对齐显示 wps如何让目录左右都对齐一致
- 7 拯救者键盘失灵打不出字怎么回事 联想拯救者键盘打不了字如何处理
- 8 电脑上的爱奇艺怎么打不开 电脑上的爱奇艺点击没反应解决方法
- 9 win g不显示帧数为什么 win加g不显示fps如何解决
- 10 离线安装chrome插件的方法 怎么离线安装chrome插件
win10系统推荐
- 1 雨林木风win10 64位最新旗舰版v2024.05
- 2 深度技术win10 64位免激活旗舰版v2024.05
- 3 雨林木风ghost win10 64位安全专业版v2024.04
- 4 系统之家win10 64位免激活专业版v2024.04
- 5 深度技术windows10 64位免费专业版v2024.04
- 6 雨林木风win10 64位安全旗舰版v2024.04
- 7 雨林木风win10 64位免激活旗舰版v2024.04
- 8 深度技术win10 64位破解专业版v2024.04
- 9 番茄花园win10 32位免费专业版v2024.03
- 10 风林火山win10 64位官方旗舰版2024.03