windows如何设置允许远程桌面 windows设置允许远程怎么操作
在使用windows操作系统的过程中,小伙伴可能会遇到需要远程访问另一台电脑的情况。这可能是因为小伙伴需要访问另一台电脑上的文件或应用程序,或者需要远程协助解决问题,那么windows如何设置允许远程桌面呢?今天小编就给大家介绍一下windows设置允许远程怎么操作,快来一起看看吧。
具体方法如下:
1、远程桌面连接怎么开启要使用win10远程桌面需要开启,远程桌面服务。邮件计算机--属性;
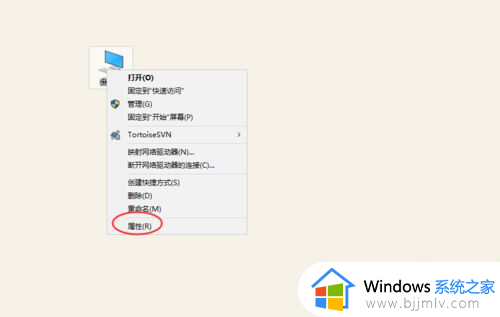
2、进入计算系统设置界面,找到远程桌面管理菜单;
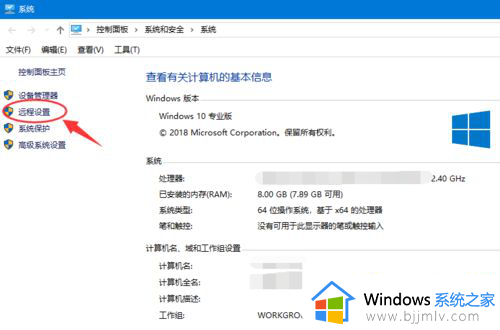
3、系统属性选项卡,找到 远程桌面栏目,勾选“允许远程连接此计算机;
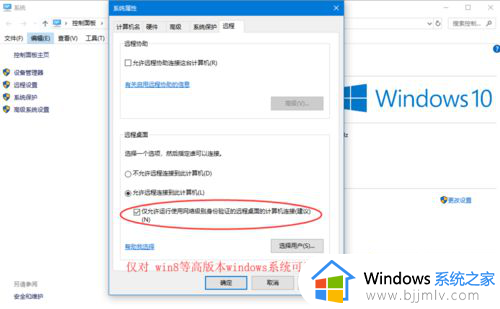
4、高安全级别如果不想任何计算机都可以连接,可以勾选“仅允许使用网络级别身份验证的远程桌面连接”;
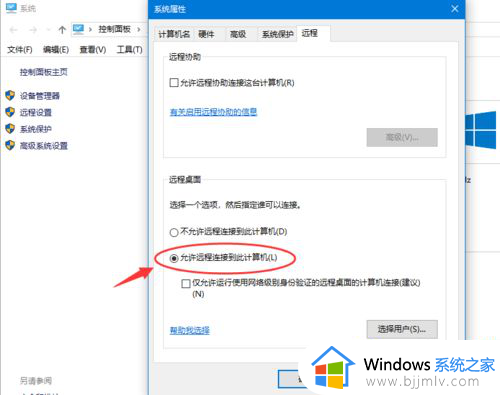
5、添加远程用户接着点击“选择用户”,添加一个远程桌面用户。默认管理员admin是在此组里面;
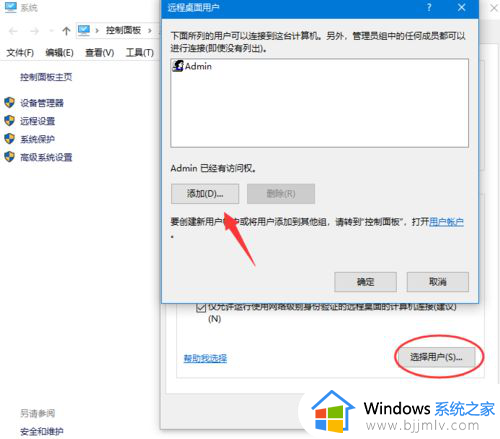
6、确认远程桌面服务开启远程桌面之后,还要确认服务是否允许。打开开始运行,输入service.msc;
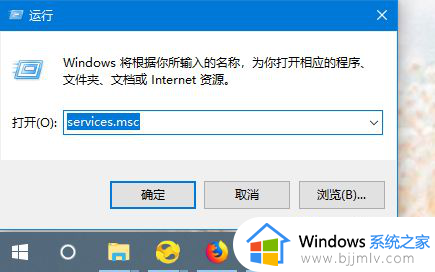
7、找到远程桌面服务“remote desktop services”,相关联的RPC服务也要打开;
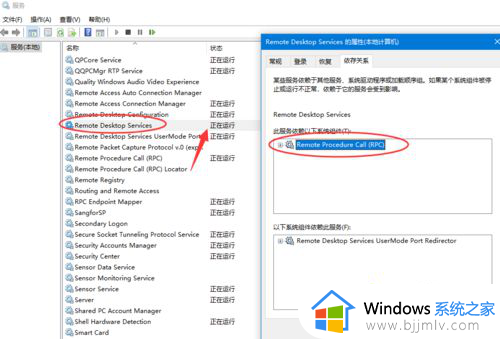
8、确认远程IP最后找到计算机命令提示符,输入ipconfig查看IP地址;
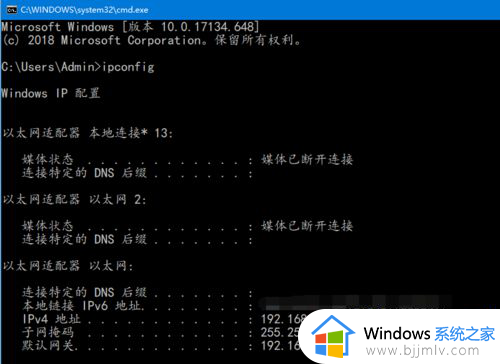
9、远程连接打开开始--运行输入 mstsc,或者到开始程序里面找到 远程桌面连接;
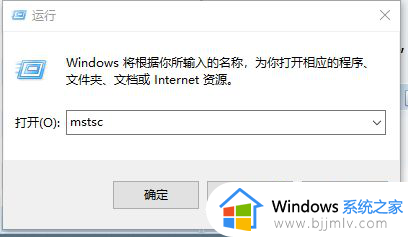
10、在远程桌面连接里面输入需要远程的IP,默认是3389端口。连接即可;
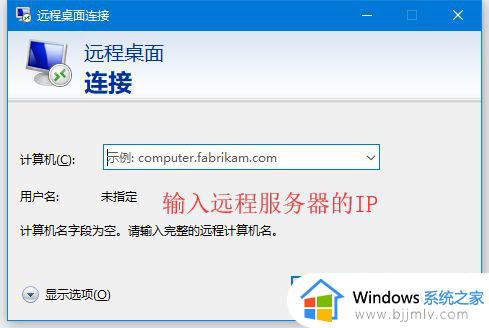
以上全部内容就是小编带给大家的windows设置允许远程操作方法详细内容分享啦,碰到这种情况的小伙伴,就快点跟着小编一起来看看吧。
windows如何设置允许远程桌面 windows设置允许远程怎么操作相关教程
- windows设置允许远程连接怎么操作 windows如何设置电脑允许远程访问
- windows添加远程桌面用户如何操作 windows怎么添加远程桌面用户
- windows远程桌面怎么设置 windows远程桌面怎么开启
- 怎么设置excel表格不允许修改 excel表格如何设置不允许修改
- windows添加远程用户如何操作 windows怎么添加远程桌面用户
- edge浏览器怎么设置允许弹窗 microsoft edge设置允许弹窗的步骤
- windows如何远程桌面 windows开启远程桌面方法
- 当前安全设置不允许下载该文件是怎么回事 电脑提示当前安全设置不允许下载该文件如何解决
- windows远程桌面很卡怎么办 windows远程桌面特别卡处理方法
- todesk怎么设置远程密码连接 todesk远程桌面连接密码设置步骤
- 电脑怎么安装新字体?电脑下载安装字体的步骤
- 如何删除微信里的小程序功能?怎么删除微信里的小程序软件
- 如何删除文档最后一页空白页 怎样删除文档最后一张空白页
- 如何删除鼠标右键中无用的选项 怎样在电脑上清理右键不需要的选项
- 如何设置edge浏览器默认主页 edge浏览器怎样设置默认主页网址
- 如何设置电脑风扇静音模式 怎么把电脑风扇调成静音模式
电脑教程推荐
- 1 如何删除微信里的小程序功能?怎么删除微信里的小程序软件
- 2 如何设置电脑风扇静音模式 怎么把电脑风扇调成静音模式
- 3 microsoft edge如何设置每次打开新窗口 设置edge浏览器默认为打开新标签页的方法
- 4 win11相机无法使用怎么办 如何解决Win11系统相机用不了
- 5 如何steam账号注册电脑 steam电脑怎么注册账号
- 6 如何保存网页上的视频到电脑 怎样保存网页中的视频到本地
- 7 如何查看电脑网卡是百兆还是千兆 怎么确定电脑网卡是百兆还是千兆
- 8 如何从电脑上拷贝文件到u盘 怎样用电脑拷贝文件到u盘
- 9 打印机怎么打印出彩色的图片 打印机如何打印彩色的照片
- 10 excel打开很慢是什么原因 电脑打开excel很慢如何解决
win10系统推荐
- 1 深度技术windows10 64位稳定安全版v2024.05
- 2 雨林木风win10 64位最新旗舰版v2024.05
- 3 深度技术win10 64位免激活旗舰版v2024.05
- 4 雨林木风ghost win10 64位安全专业版v2024.04
- 5 系统之家win10 64位免激活专业版v2024.04
- 6 深度技术windows10 64位免费专业版v2024.04
- 7 雨林木风win10 64位安全旗舰版v2024.04
- 8 雨林木风win10 64位免激活旗舰版v2024.04
- 9 深度技术win10 64位破解专业版v2024.04
- 10 番茄花园win10 32位免费专业版v2024.03