windows添加远程桌面用户如何操作 windows怎么添加远程桌面用户
更新时间:2023-12-28 15:31:23作者:jkai
在现代社会,远程桌面功能已经成为我们工作和生活中不可或缺的一部分。然而,有些小伙伴可能不知道如何在windows操作系统中添加远程桌面用户,那么windows添加远程桌面用户如何操作呢?今天小编就给大家介绍一下windows怎么添加远程桌面用户,快来一起看看吧,希望对你有帮助。
具体方法:
1. 首先第一步根据下图箭头所指,先右键单击【此电脑】图标。接着在弹出的菜单栏中根据下图箭头所指,点击【属性】选项。
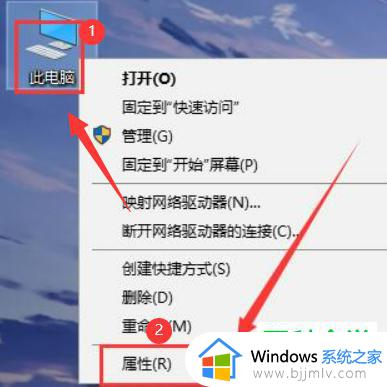
2. 第二步打开【系统】窗口后,根据下图箭头所指,点击【远程设置】选项。
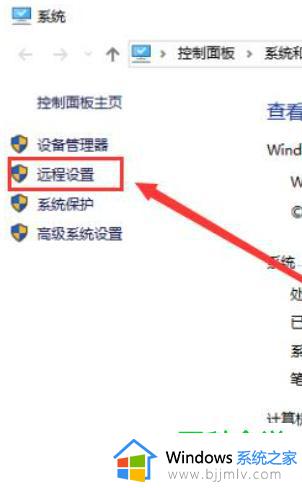
3. 第三步在弹出的窗口中,根据下图箭头所指。先依次勾选【允许远程协助连接这台电脑、仅允许运行使用网络级别XX】,接着点击【选择用户】选项。
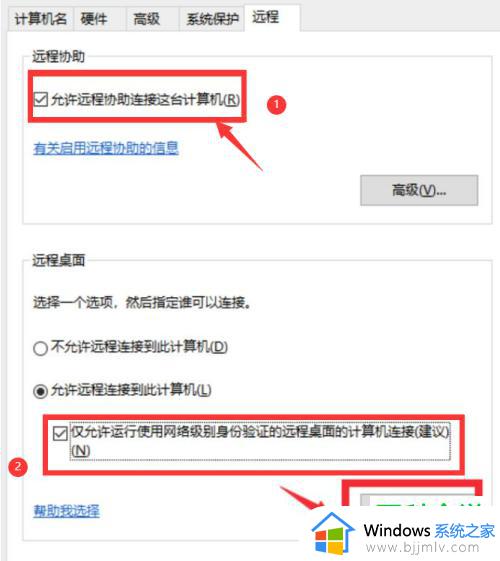
4. 第四步在弹出的窗口中,根据下图箭头所指。先点击【添加】选项,接着点击【高级】。
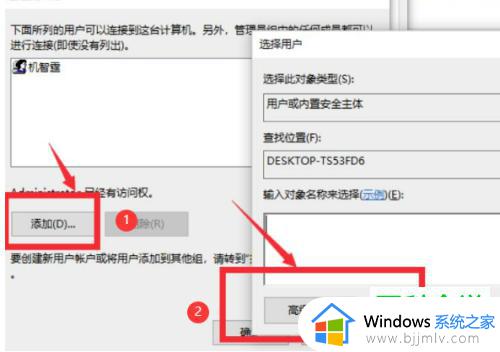
5. 第五步在弹出的窗口中,根据下图箭头所指,点击【立即查找】。
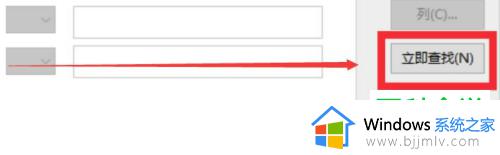
6. 最后在弹出的窗口中,根据下图箭头所指,按照需求选择用户并添加。
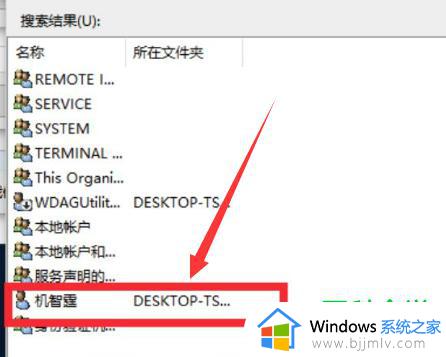
以上全部内容就是小编带给大家的windows添加远程桌面用户方法详细内容分享啦,不知道怎么添加的小伙伴,可以参考小编的内容进行添加,希望看完这篇内容可以帮助到你。
windows添加远程桌面用户如何操作 windows怎么添加远程桌面用户相关教程
- windows添加远程用户如何操作 windows怎么添加远程桌面用户
- windows添加新用户cmd命令如何使用 windows用cmd添加新用户的方法
- windows如何设置允许远程桌面 windows设置允许远程怎么操作
- windows如何添加账户 windows添加账户怎么操作
- windows如何远程桌面 windows开启远程桌面方法
- windows远程桌面怎么设置 windows远程桌面怎么开启
- windows远程桌面很卡怎么办 windows远程桌面特别卡处理方法
- windows如何添加用户 windows怎么创建用户
- 向日葵远程控制怎么用 向日葵远程桌面工具使用指南
- windows家庭版远程桌面怎么开启 windows家庭版开启远程桌面功能方法
- 电脑怎么安装新字体?电脑下载安装字体的步骤
- 如何删除微信里的小程序功能?怎么删除微信里的小程序软件
- 如何删除文档最后一页空白页 怎样删除文档最后一张空白页
- 如何删除鼠标右键中无用的选项 怎样在电脑上清理右键不需要的选项
- 如何设置edge浏览器默认主页 edge浏览器怎样设置默认主页网址
- 如何设置电脑风扇静音模式 怎么把电脑风扇调成静音模式
电脑教程推荐
- 1 如何删除微信里的小程序功能?怎么删除微信里的小程序软件
- 2 如何设置电脑风扇静音模式 怎么把电脑风扇调成静音模式
- 3 microsoft edge如何设置每次打开新窗口 设置edge浏览器默认为打开新标签页的方法
- 4 win11相机无法使用怎么办 如何解决Win11系统相机用不了
- 5 如何steam账号注册电脑 steam电脑怎么注册账号
- 6 如何保存网页上的视频到电脑 怎样保存网页中的视频到本地
- 7 如何查看电脑网卡是百兆还是千兆 怎么确定电脑网卡是百兆还是千兆
- 8 如何从电脑上拷贝文件到u盘 怎样用电脑拷贝文件到u盘
- 9 打印机怎么打印出彩色的图片 打印机如何打印彩色的照片
- 10 excel打开很慢是什么原因 电脑打开excel很慢如何解决
win10系统推荐
- 1 深度技术windows10 64位稳定安全版v2024.05
- 2 雨林木风win10 64位最新旗舰版v2024.05
- 3 深度技术win10 64位免激活旗舰版v2024.05
- 4 雨林木风ghost win10 64位安全专业版v2024.04
- 5 系统之家win10 64位免激活专业版v2024.04
- 6 深度技术windows10 64位免费专业版v2024.04
- 7 雨林木风win10 64位安全旗舰版v2024.04
- 8 雨林木风win10 64位免激活旗舰版v2024.04
- 9 深度技术win10 64位破解专业版v2024.04
- 10 番茄花园win10 32位免费专业版v2024.03