win10修改打开文件默认程序教程 win10如何修改文件的默认打开方式
更新时间:2024-05-10 15:41:34作者:runxin
由于win10电脑里存放的各种文件格式众多,因此用户需要依据文件显示的后缀格式来寻找打开方式,当然在win10系统中也默认设置有相关文件格式的打开方式,用户也可以依据需求来进行修改,那么win10如何修改文件的默认打开方式呢?接下来就给大家带来win10修改打开文件默认程序教程。
具体方法如下:
1、按下Windows键+i,调出设置窗口。
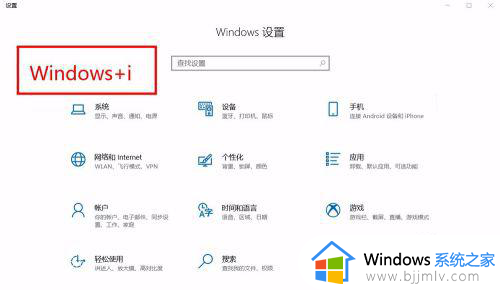
2、设置窗口,点击应用。
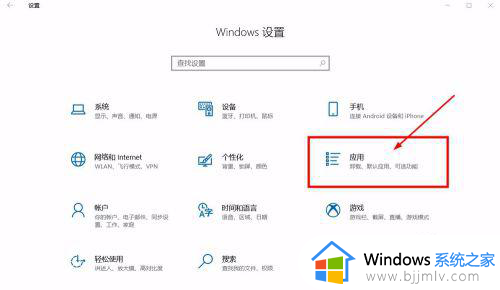
3、应用设置窗口左侧,点击默认应用。
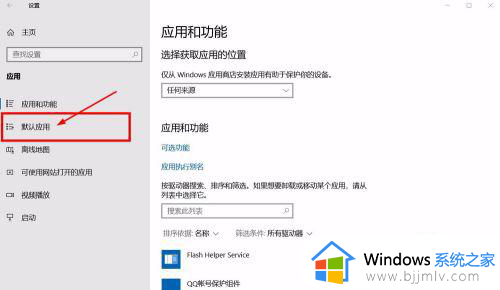
4、默认应用页面,设置好常用软件。
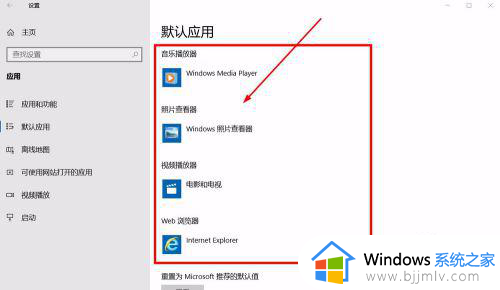
5、页面下拉,点击按文件类型指定默认程序。
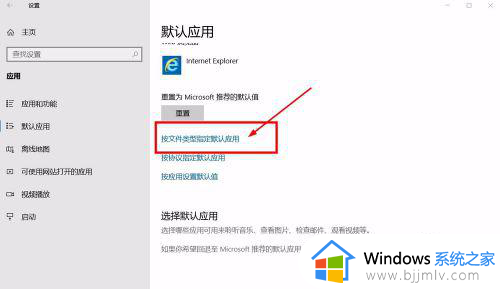
6、文件列表中,找到没有默认程序的应用,点击加号。
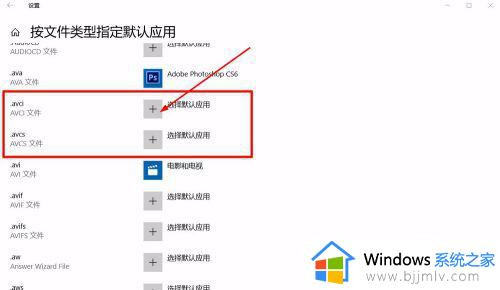
7、为指定文件设置默认程序,完成设置后,就可以直接开启文件。
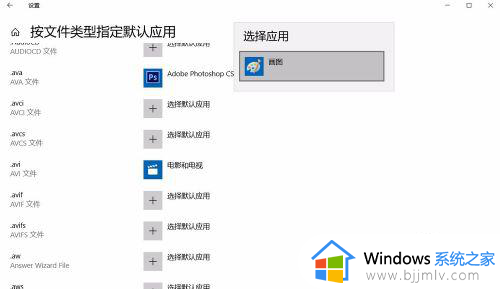
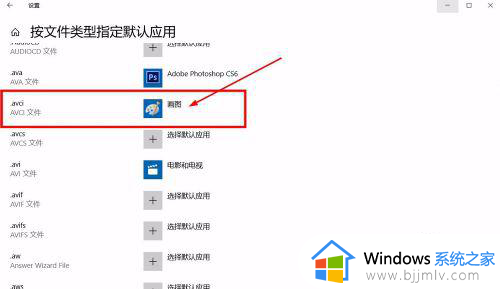
上述就是小编教大家的win10修改打开文件默认程序教程了,还有不清楚的用户就可以参考一下小编的步骤进行操作,希望本文能够对大家有所帮助。
win10修改打开文件默认程序教程 win10如何修改文件的默认打开方式相关教程
- 怎么修改默认的打开方式 电脑如何更改默认打开方式
- windows文件默认打开方式如何修改 windows怎么设置文件默认打开方式
- windows更改默认打开方式的方法 怎么更改电脑文件的默认打开方式
- windows如何设置默认打开方式 window怎么更改默认打开方式
- wps关闭默认打开方式的方法 如何取消wps的默认打开方式
- pdf默认打开方式怎么设置 修改电脑pdf默认打开方式的方法
- EmEditor文件打开默认编码设置方法 EmEditor如何设定文件打开的默认编码
- 如何取消wps默认打开方式 解除wps默认打开方式的方法
- 夸克网盘文件打开方式更改怎么设置 夸克网盘文件打开方式默认设置方法
- 怎么设置默认pdf打开方式 如何设置pdf的默认打开方式
- 正在打印但是打印机没反应怎么办 打印机正在打印却没反应处理方法
- 正在配置更新已完成100%请勿关闭计算机怎么关闭?
- 远程桌面要求的函数不受支持怎么回事 远程桌面函数不支持怎么解决
- 联想小新关闭开盖开机的方法 联想小新电脑如何关闭开盖开机
- 显卡风扇不转但电脑运行正常怎么办 电脑运行正常显卡风扇不转处理方法
- nba2k11一打开就闪退怎么回事 nba2k11一进去就退出如何处理
电脑教程推荐
- 1 vcomp110.dll丢失怎么办 电脑提示vcomp110.dll丢失怎样修复
- 2 电脑651出现连接不上网络怎么办 电脑连接宽带错误651解决方法
- 3 windows键和l键不能锁屏为什么 按win+l键电脑不能锁屏如何处理
- 4 ps不能直接把图片拖进去怎么办?ps无法直接拖入图片如何处理
- 5 printscreen键没反应怎么办 按printscreen键没反应如何解决
- 6 如何删除电脑的使用痕迹 怎么彻底删除电脑的使用痕迹
- 7 如何删除微信里的小程序功能?怎么删除微信里的小程序软件
- 8 如何设置电脑风扇静音模式 怎么把电脑风扇调成静音模式
- 9 microsoft edge如何设置每次打开新窗口 设置edge浏览器默认为打开新标签页的方法
- 10 win11相机无法使用怎么办 如何解决Win11系统相机用不了
win10系统推荐
- 1 深度技术windows10 64位稳定安全版v2024.05
- 2 雨林木风win10 64位最新旗舰版v2024.05
- 3 深度技术win10 64位免激活旗舰版v2024.05
- 4 雨林木风ghost win10 64位安全专业版v2024.04
- 5 系统之家win10 64位免激活专业版v2024.04
- 6 深度技术windows10 64位免费专业版v2024.04
- 7 雨林木风win10 64位安全旗舰版v2024.04
- 8 雨林木风win10 64位免激活旗舰版v2024.04
- 9 深度技术win10 64位破解专业版v2024.04
- 10 番茄花园win10 32位免费专业版v2024.03