win10修改桌面文件保存路径在哪?win10如何更改桌面文件存储位置
更新时间:2024-05-10 15:37:41作者:runxin
基本上,在win10电脑中桌面文件夹都是存储在系统盘里,而且用户在打开资源管理器时也能够看到桌面文件夹选项,不过有小伙伴为了保证win10电脑系统盘内存充足,因此就在咨询小编win10修改桌面文件保存路径在哪?接下来小编就给大家带来win10如何更改桌面文件存储位置全部内容。
具体方法如下:
1、按“C:UsersadminDesktop”路径找到“桌面”文件夹。如图所示。
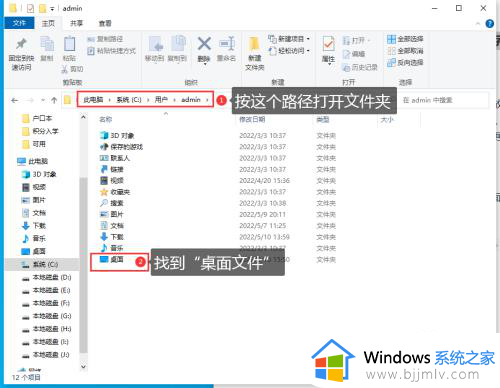
2、右键点击“桌面”文件夹,在弹出的菜单中点击选择“属性”。
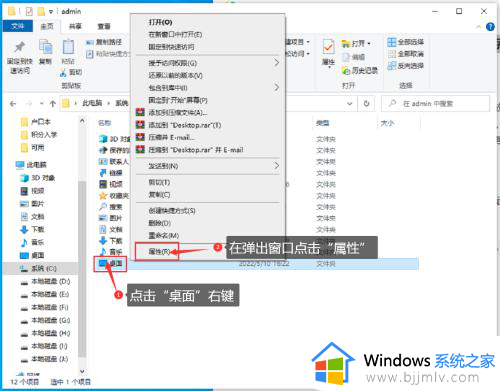
3、在属性窗口点击“位置”选项卡,然后点击“移动”按钮。
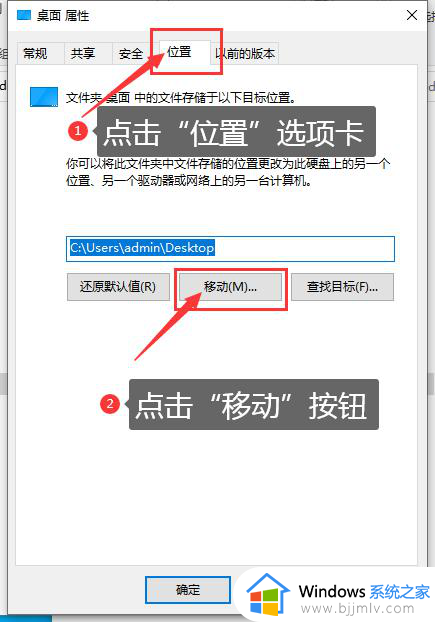
4、在D盘新建一个“桌面”文件夹,然后我们将桌面文件夹更改至这个新建设的“桌面”文件夹中。
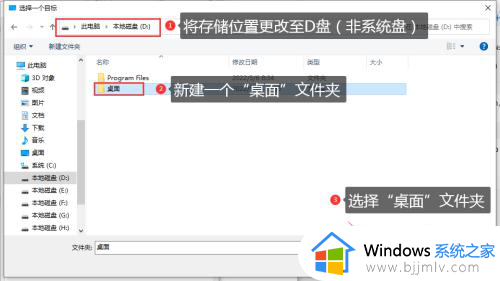
5、点击“选择文件夹”后,原来的存储位置就已经更改,如图所示。
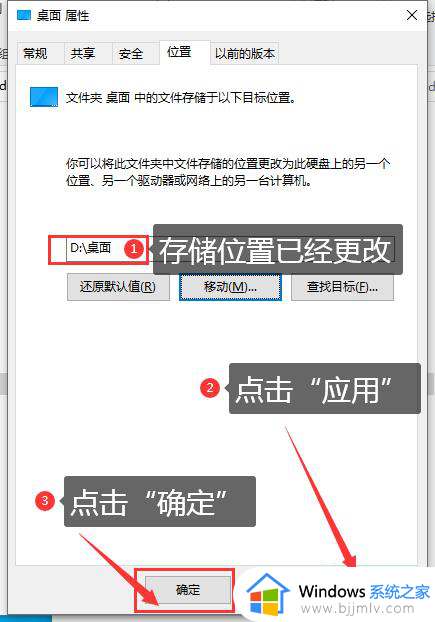
6、点击“应用”-“确定”后会弹出位置更新提示,请点击“是”让设置生效即可。
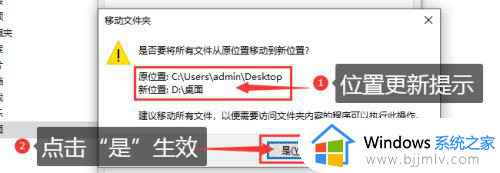
7、如果想恢复系统默认的位置在属性面板点击“还原默认值”即可。
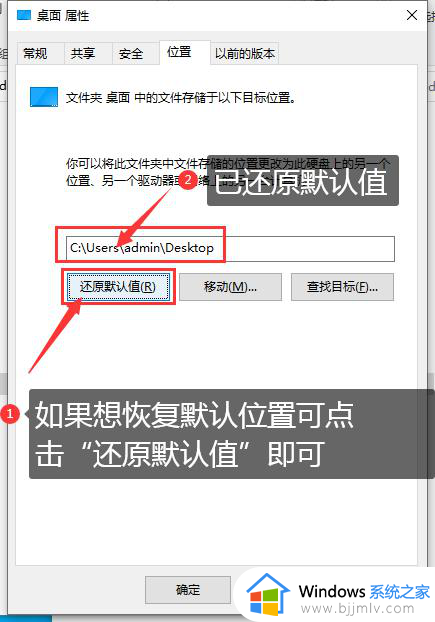
这篇文章就是小编教大家的win10如何更改桌面文件存储位置全部内容了,还有不懂得用户就可以根据小编的方法来操作吧,希望本文能够对大家有所帮助。
win10修改桌面文件保存路径在哪?win10如何更改桌面文件存储位置相关教程
- 怎么在ShareX中改变文件保存路径 ShareX如何修改文件保存路径
- win11更改存储位置设置步骤 win11如何设置文件存储路径
- ShareX如何更改截图保存路径 ShareX文件保存路径修改方法
- 怎么将桌面存储路径改到d盘 如何将桌面的存储位置改为d盘
- 如何在wps中更改文件的存储位置和权限 wps怎么更改文件储存位置和权限
- 电脑上怎么保存文件到桌面上 电脑如何保存文件到桌面
- 桌面文件在c盘哪个文件夹 桌面在c盘什么位置
- 如何更改已有软件的存储位置 怎么更改已有软件存储位置
- 安装qq时个人文件夹保存位置无效怎么办 qq安装个人文件夹保存路径无效如何解决
- 360压缩怎么解压文件到桌面 360压缩包如何解压保存到桌面
- 正在打印但是打印机没反应怎么办 打印机正在打印却没反应处理方法
- 正在配置更新已完成100%请勿关闭计算机怎么关闭?
- 远程桌面要求的函数不受支持怎么回事 远程桌面函数不支持怎么解决
- 联想小新关闭开盖开机的方法 联想小新电脑如何关闭开盖开机
- 显卡风扇不转但电脑运行正常怎么办 电脑运行正常显卡风扇不转处理方法
- nba2k11一打开就闪退怎么回事 nba2k11一进去就退出如何处理
电脑教程推荐
- 1 vcomp110.dll丢失怎么办 电脑提示vcomp110.dll丢失怎样修复
- 2 电脑651出现连接不上网络怎么办 电脑连接宽带错误651解决方法
- 3 windows键和l键不能锁屏为什么 按win+l键电脑不能锁屏如何处理
- 4 ps不能直接把图片拖进去怎么办?ps无法直接拖入图片如何处理
- 5 printscreen键没反应怎么办 按printscreen键没反应如何解决
- 6 如何删除电脑的使用痕迹 怎么彻底删除电脑的使用痕迹
- 7 如何删除微信里的小程序功能?怎么删除微信里的小程序软件
- 8 如何设置电脑风扇静音模式 怎么把电脑风扇调成静音模式
- 9 microsoft edge如何设置每次打开新窗口 设置edge浏览器默认为打开新标签页的方法
- 10 win11相机无法使用怎么办 如何解决Win11系统相机用不了
win10系统推荐
- 1 深度技术windows10 64位稳定安全版v2024.05
- 2 雨林木风win10 64位最新旗舰版v2024.05
- 3 深度技术win10 64位免激活旗舰版v2024.05
- 4 雨林木风ghost win10 64位安全专业版v2024.04
- 5 系统之家win10 64位免激活专业版v2024.04
- 6 深度技术windows10 64位免费专业版v2024.04
- 7 雨林木风win10 64位安全旗舰版v2024.04
- 8 雨林木风win10 64位免激活旗舰版v2024.04
- 9 深度技术win10 64位破解专业版v2024.04
- 10 番茄花园win10 32位免费专业版v2024.03