win10怎么取消休眠 win10取消休眠锁屏怎么设置
在日常生活中,小伙伴可能会觉得win10操作系统的休眠锁屏功能并不符合自己的需求。因此,掌握如何在win10操作系统中取消休眠锁屏设置,对于小伙伴来说具有重要的意义,那么win10怎么取消休眠呢?接下来小编就带着大家一起来看看win10取消休眠锁屏怎么设置,快来学习一下吧。
具体方法
方法一:
1、首先,点击桌面左下角的“开始”菜单,然后点击“设置”。
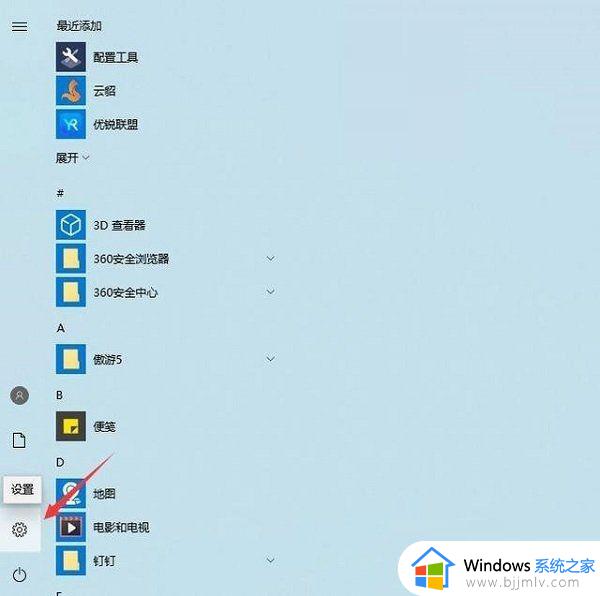
2、然后,进入到设置界面后,点击“系统”。
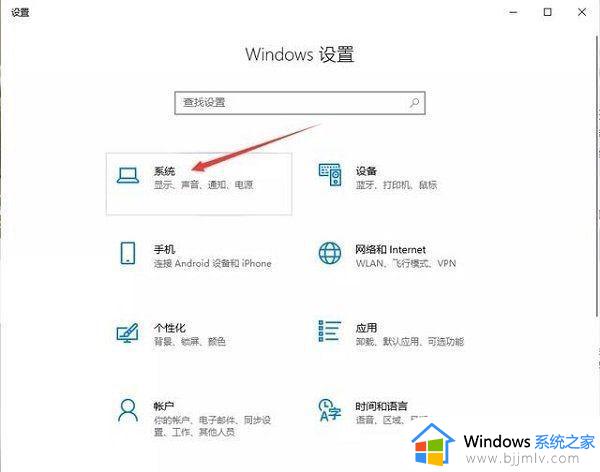
3、接着,选择“电源和睡眠”,将窗口种“屏幕”和“睡眠”的时间调整为“从不”,然后就可以将自动休眠关闭了。
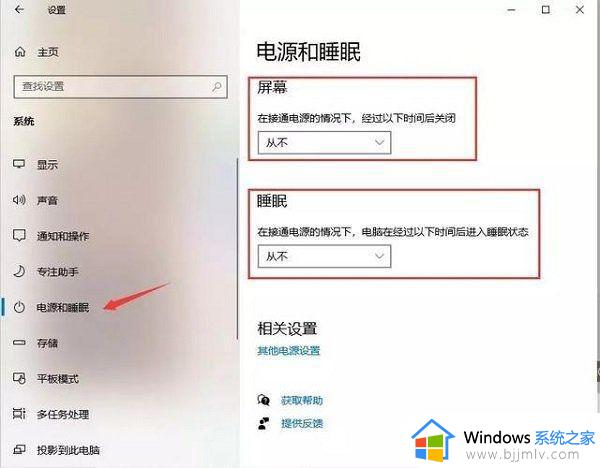
4、但是一些朋友会发现,就算设置了从不睡眠,电脑还是会自动休眠,那是因为电脑使用中途更改了电源计划导致的,需要进入电源设置进行操作。
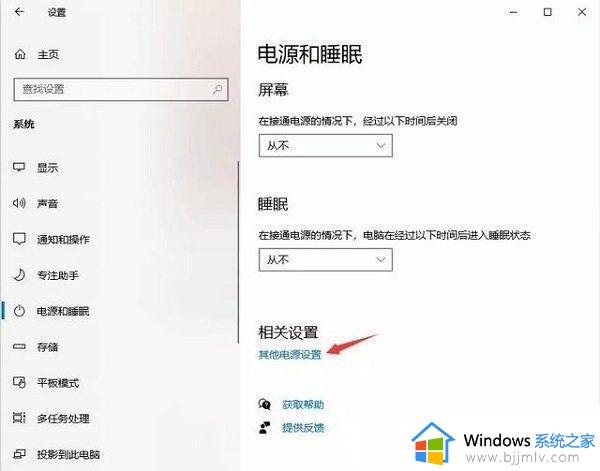
5、进入了电源选项界面中,可以看到电脑并没有启动“平衡”电源计划,而是节能或者是高性能,在计划中将自动休眠关闭就行了。
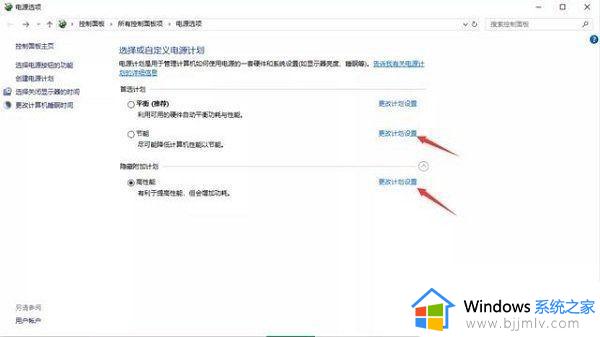
6、最后,在进入了某一个电源计划设置后。将“关闭显示器”和“使计算机进入睡眠状态”都设置为“从不”就行了,这样以来你的电脑就不会再偷懒“打瞌睡”了。
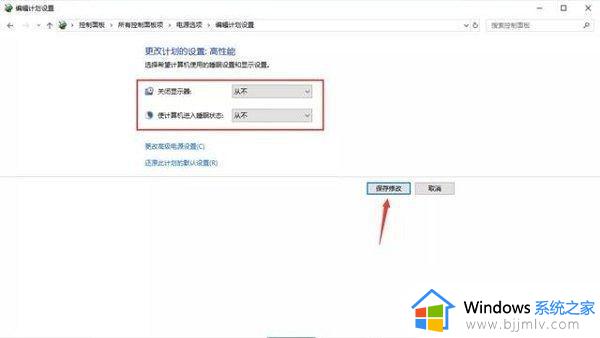
方法二:
1、首先,右键点击开始图标,选择【运行】,或者利用快捷键“win+R”打开运行窗口,win键是ctrl和alt键中间的徽标键。
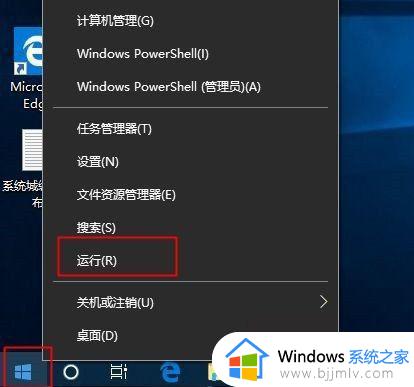
2、接着,在运行框中输入【regedit】,然后点击确定。
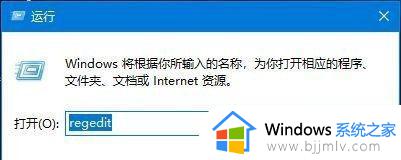
3、随后,在打开的注册表编辑器左侧定位到:计算机HKEY_LOCAL_MACHINESYSTEMCurrentControlSetControlPowerPowerSettings238C9FA8-0AAD-41ED-83F4-97BE242C8F207bc4a2f9-d8fc-4469-b07b-33eb785aaca0。然后在右侧双击【Attributes】,在弹出的窗口中【数值数据】改为“2”,确定。
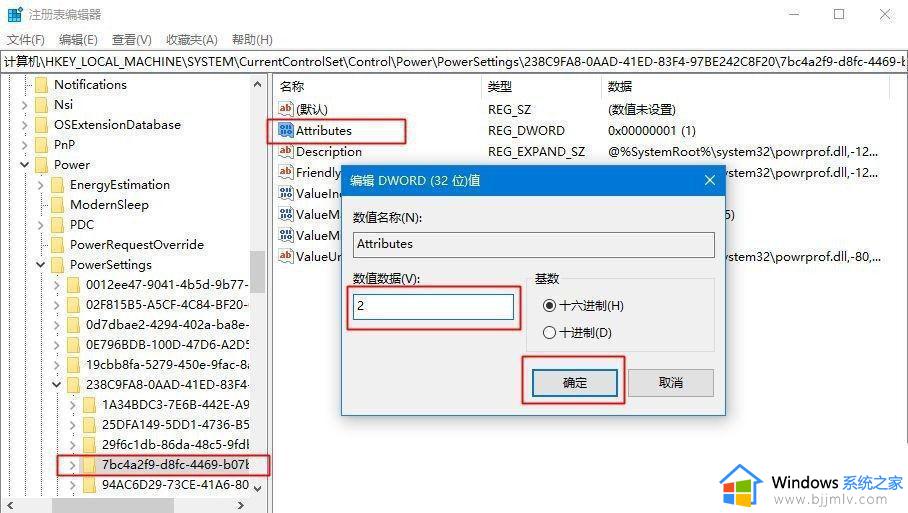
4、如果是笔记本电脑,右击任务栏右下角的电池图标,选择右键菜单的【电源选项】,台式机则右键开始图标,选择【电源选项】。
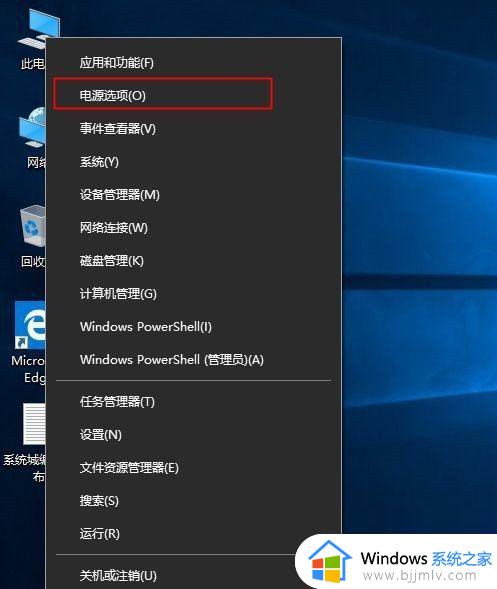
5、打开电源和睡眠设置界面,点击【其他电源设置】。
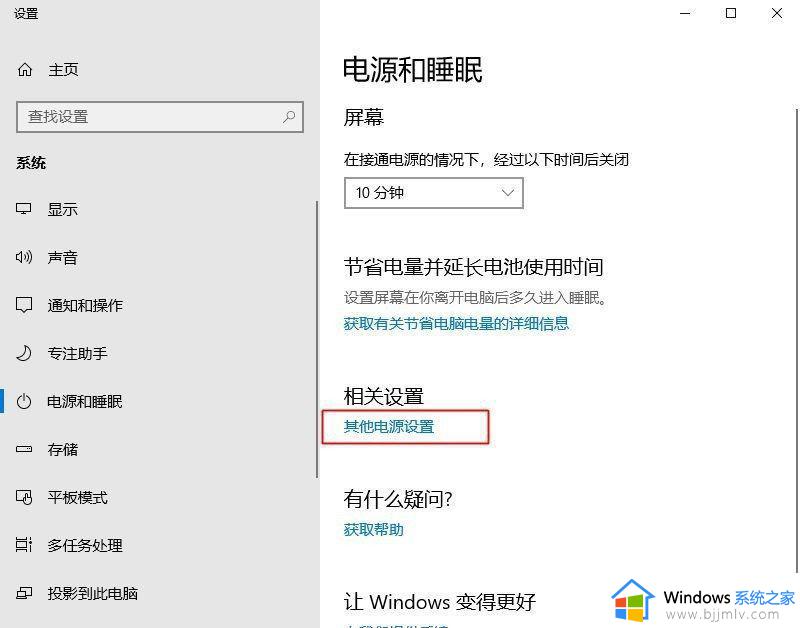
6、在打开的【电源选项】窗口,单击【更改计划设置】。
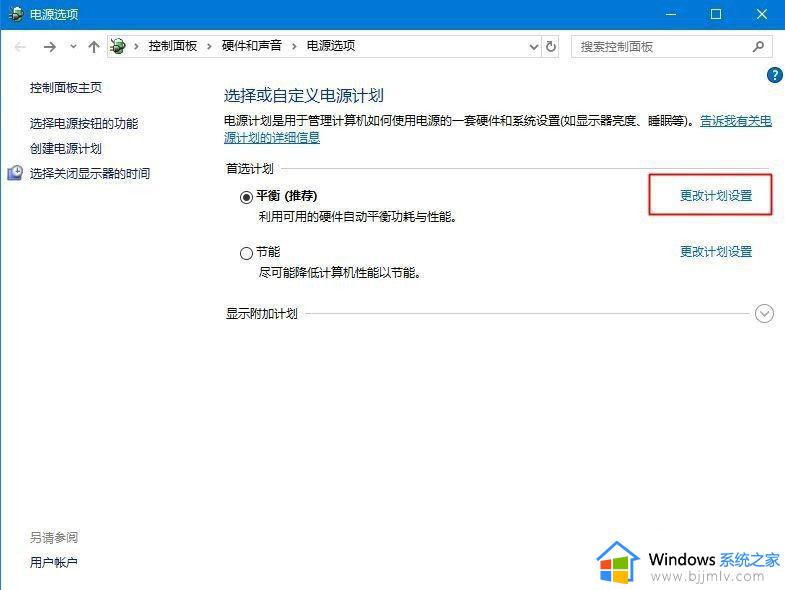
7、最后,在弹出的【编辑计划设置】窗口。选择【更改高级电源设置(C)】,在【电源选项】的【高级设置】选项卡,展开【睡眠】,看到【无人参与系统睡眠超时】,默认“2分钟”就是主因了,把它修改成“30分钟”或更大数字,点击【确定】就可以了。
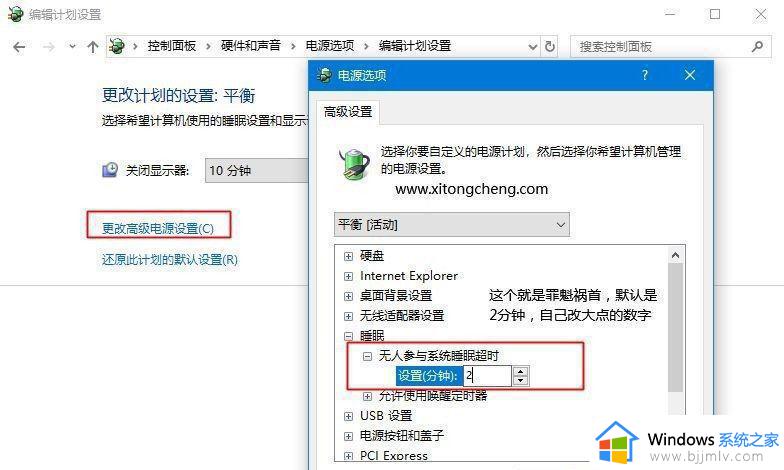
以上全部内容就是小编带给大家的win10取消休眠锁屏设置方法详细内容分享啦,不知道怎么设置的小伙伴,可以参考上述的内容进行操作,希望能够帮助到大家。
win10怎么取消休眠 win10取消休眠锁屏怎么设置相关教程
- win10取消电脑休眠怎么操作 win10电脑取消休眠在哪设置
- windows10怎么取消屏幕休眠 windows10关闭屏幕休眠设置方法
- 如何关闭win10休眠模式 win10电脑自动休眠怎么取消
- win10取消休眠方法 win10怎么关闭待机休眠
- win10设置不锁屏不休眠方法 如何设置电脑不锁屏不休眠win10系统
- win10怎么设置屏幕休眠 win10设置休眠时间方法
- win10电脑屏幕自动休眠怎么设置 win10如何设置自动休眠
- win10自动休眠设置图文步骤 win10怎么设置屏幕休眠时间
- win10哪里设置合盖不休眠 win10合盖不休眠怎么设置
- win10老是自动锁屏怎么取消 win10电脑取消自动锁屏设置方法
- windows10安装错误代码0x80072f8f怎么办 安装win10出现0x80072f8f如何处理
- win10五笔输入法在哪调出来?win10系统五笔输入法怎么调出来
- win10怎么创建磁贴 win10添加磁贴怎么新建
- windows10怎么打开超级终端 windows10自带超级终端在哪
- win10每次开机都要按numlock键怎么办 win10每次开机都需要按numlock键修复方案
- windows10安装net3.5的方法 windows10如何安装net3.5
win10系统教程推荐
- 1 windows10安装net3.5的方法 windows10如何安装net3.5
- 2 win10系统不能连接wifi网络怎么办 win10电脑无法连接wifi网络处理方法
- 3 cf闪退win10进游戏就掉出桌面怎么办 win10玩cf闪退到桌面如何解决
- 4 win10怎么彻底删除弹出广告窗口 win10彻底清除电脑弹窗广告教程
- 5 win10音频输出设备被删除了怎么办 win10误删电脑音频输出设备处理方法
- 6 win10扩大虚拟内存怎么做?win10如何扩展虚拟的内存
- 7 win10刻录光盘不出现刻录到光盘怎么办 win10刻录光盘刻录不进去修复方法
- 8 win10锁屏密码怎么取消 关闭锁屏密码电脑win10的方法
- 9 win10需要管理员权限才能复制到此文件夹如何解决?
- 10 windows10fn键开启和关闭方法?win10如何关闭和开启fn键
win10系统推荐
- 1 雨林木风ghost win10 64位安全专业版v2024.04
- 2 系统之家win10 64位免激活专业版v2024.04
- 3 深度技术windows10 64位免费专业版v2024.04
- 4 雨林木风win10 64位安全旗舰版v2024.04
- 5 雨林木风win10 64位免激活旗舰版v2024.04
- 6 深度技术win10 64位破解专业版v2024.04
- 7 番茄花园win10 32位免费专业版v2024.03
- 8 风林火山win10 64位官方旗舰版2024.03
- 9 雨林木风win10 64位优化旗舰版v2024.03
- 10 深度技术ghost win10 64位精简极速版v2024.03