windows7显示亮度怎么调 windows7的显示亮度在哪里调
我们在日常操作windows7电脑的过程中,也经常会因为外界环境光线的变化而导致屏幕显示画面异常的情况,这时小伙伴可以通过windows7系统中亮度功能来调整显示器屏幕画面那么windows7的显示亮度在哪里调呢?这篇文章的内容就是关于windows7显示亮度怎么调,一起来了解下吧。
具体方法如下:
方法一、使用显示器面板上的按钮调整
1、在台式电脑显示器的边缘,一般是屏幕右下角,屏幕右侧,屏幕右侧背部等区域,自带功能键,在这些功能键中就有一个“MENU”键,这个键就是用来调节台式电脑屏幕亮度的,不过不同的显示器按键不一样,建议大家自行查看说明书。(如果是笔记本电脑的话,看下电脑键盘上有太阳标识的,一般都是调整亮度的按键,点击即可调整)

2、按一下“MENU”键,就会出现调节台式电脑屏幕明亮度调节框,在这里我们用显示器上自带的选择键调整适合自己的模式就可以了。
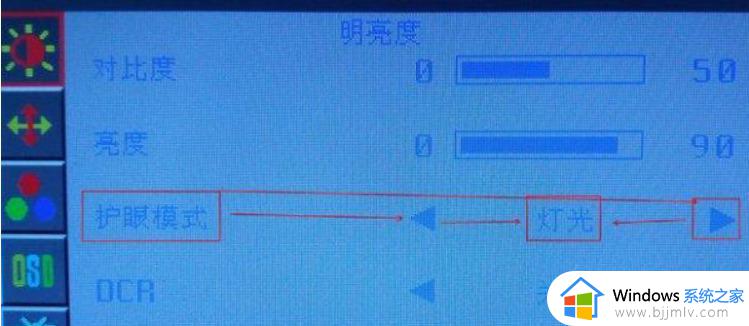
方法二、控制面板调整
1、点击电脑左下角的“开始”,在弹出的开始菜单中选择“控制面板”打开。
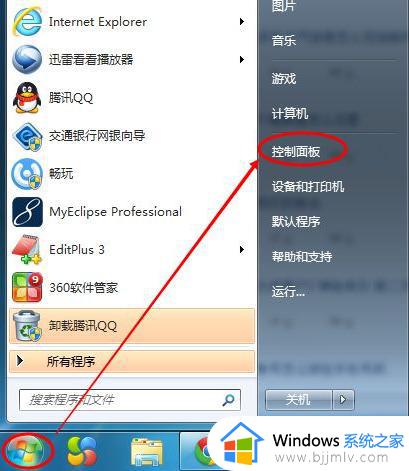
2、点击后,在打开的控制面板中找到“电源选项”,然后点击电源选项。
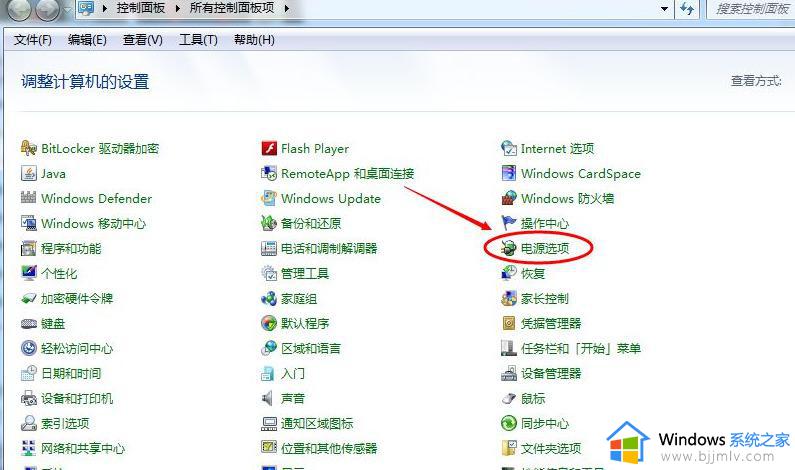
3、也可以用鼠标右键电脑右下角的电源图标,在弹出的菜单中,点击“调整屏幕亮度”,如下图所示。两种方法都可以用。
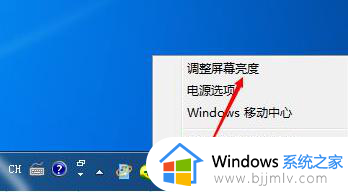
4、在打开的电源选项窗口的最下面可以看到屏幕亮度调整的滚动条,直接拖动这里的滚动条就可以更改屏幕的亮度了。
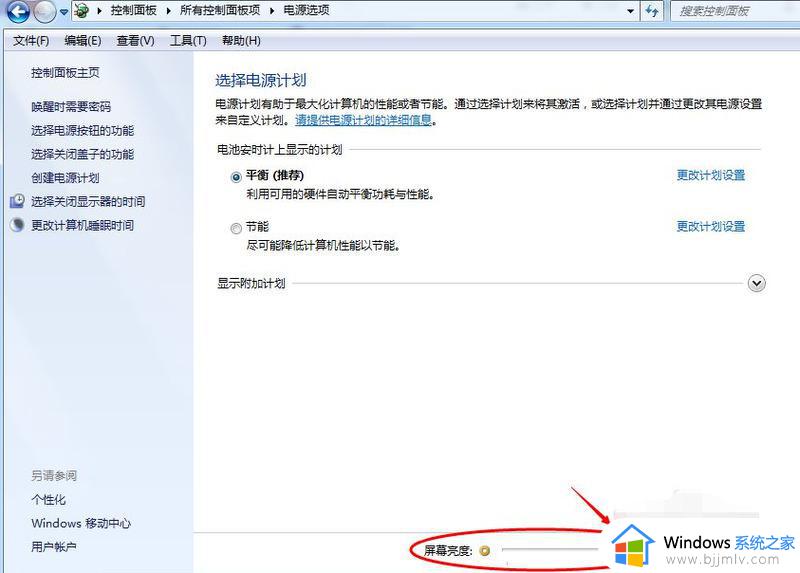
上述就是小编告诉大家的windows7显示亮度怎么调完整步骤了,如果有不了解的用户就可以按照小编的方法来进行操作了,相信是可以帮助到一些新用户的。
windows7显示亮度怎么调 windows7的显示亮度在哪里调相关教程
- win7显示亮度在哪里设置 win7如何调整显示亮度
- windows7怎么调节亮度 windows7在哪里调整屏幕亮度
- windows7电脑亮度在哪里调 windows7电脑亮度怎么调节
- windows7怎么设置亮度调节 windows7在哪里调节亮度
- 显示器亮度怎么调win7 win7调节显示器亮度的方法
- windows7在哪里调整屏幕亮度 windows7屏幕亮度怎么调整
- windows7怎么调整屏幕亮度 windows7在哪里调整屏幕亮度
- windows7调整亮度在哪里 windows7怎么设置电脑屏幕亮度
- win7电脑显示屏亮度调节怎么操作 win7显示器怎么调亮度
- win7如何调整显示器亮度 win7显示器怎么调亮度
- win10玩红警切换到桌面再进去就黑屏怎么回事?
- win7进入休眠后无法唤醒怎么办 win7进入休眠状态不能唤醒处理方法
- win7启用或关闭windows功能打开空白如何解决
- win7扫雷在哪 win7系统扫雷怎么弄出来
- win7没有与之关联程序来执行该操作怎么回事 win7打开文件提示没有与之关联的程序来执行操作如何解决
- win7打印机服务器属性保存失败怎么办 win7打印机服务器属性无法保存处理方法
win7系统教程推荐
- 1 win7扫雷在哪 win7系统扫雷怎么弄出来
- 2 win7没有与之关联程序来执行该操作怎么回事 win7打开文件提示没有与之关联的程序来执行操作如何解决
- 3 win7旗舰版无法安装net4.0怎么解决 win7旗舰版无法安装net4.0如何处理
- 4 win7没有亮度调节选项怎么回事 win7系统调节亮度功能消失如何恢复
- 5 win7流氓软件删除又自动恢复怎么办 win7流浪软件删除又恢复了如何解决
- 6 win7点关机后电脑自动重启怎么回事 win7电脑关机了又自动重启如何解决
- 7 win7电脑关机一直卡在关机界面怎么办 win7关机卡死在正在关机界面修复方法
- 8 win7电脑无法自动校准时间怎么办 win7系统不能同步更新时间解决方法
- 9 win7字体库在哪个文件夹 win7电脑字体库在什么位置
- 10 win7物理内存占用过高怎么解决 win7电脑物理内存占用过高如何处理
win7系统推荐
- 1 萝卜家园ghost win7 64位最新旗舰版下载v2024.05
- 2 雨林木风ghost win7 64位纯净稳定版下载v2024.05
- 3 雨林木风ghost win7精简版极速精简版下载v2024.05
- 4 技术员联盟ghost win7 64位专业安装版下载v2024.05
- 5 系统之家ghost win7 64位原版旗舰版镜像下载v2024.05
- 6 电脑公司ghost win7 32位免激活纯净版下载v2024.05
- 7 东芝笔记本ghost win7 64位免费纯净版下载v2024.05
- 8 风林火山ghost win7 64位优化安全版下载v2024.05
- 9 雨林木风ghost win7 32位优化家庭版下载v2024.05
- 10 华硕笔记本ghost win7 64位装机纯净版下载v2024.04