windows7调整亮度在哪里 windows7怎么设置电脑屏幕亮度
我们在日常操作windows7系统的过程中,由于外界环境的变化总是会导致电脑屏幕的画面异常的模糊,这时我们可以通过windows7系统的亮度功能,来调整电脑屏幕的亮度,以便更好的适应,可是windows7调整亮度在哪里呢?这里小编就来教大家windows7怎么设置电脑屏幕亮度,一起来看看吧。
具体方法如下:
方法一:
1.打开电脑,在任意空白处单击鼠标右键,选择“个性化”选项。
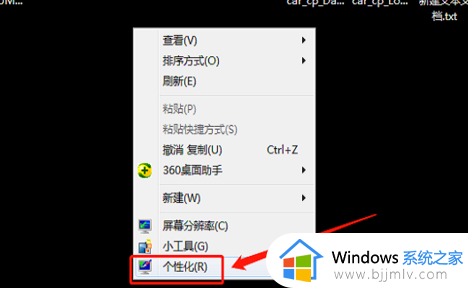
2.在弹出的属性面板菜单中,选择左下角的“显示”选项。
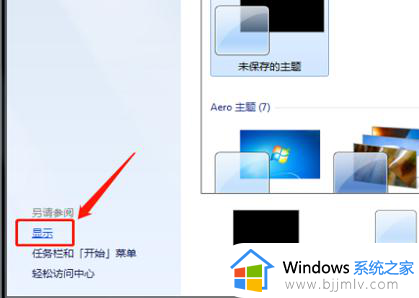
3.在显示页面右侧,选择“调整屏幕亮度”选项。
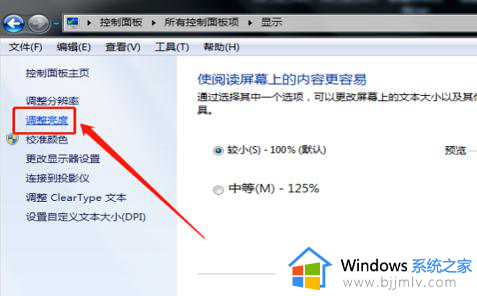
4.在打开的调整屏幕亮度页面下方,可以看到一个亮度进度条,拖动滑条即可调整屏幕亮度。
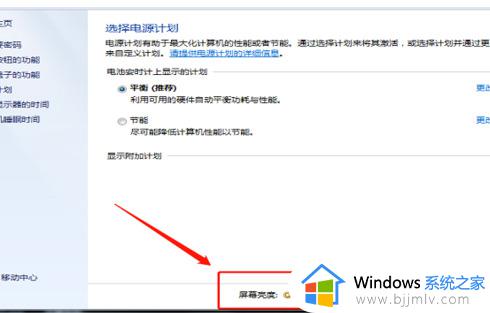
方法二:
1.在电脑任务栏找到“开始”图标,并点击打开开始菜单,在其中选择“控制面板”选项。
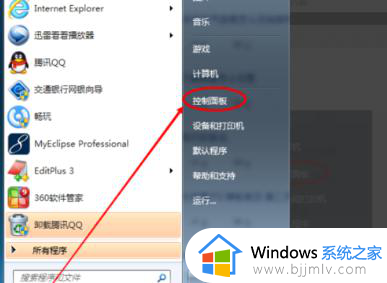
2.在控制面板窗口中,找到并点击“电源选项”图标。
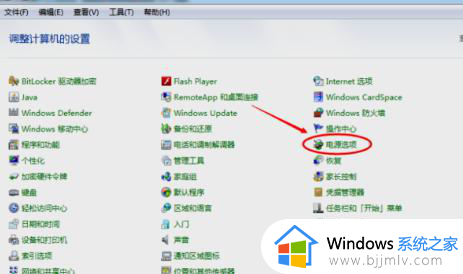
3.进入电源选项页面后,点击当前电源计划右侧的“更改计划设置”选项。
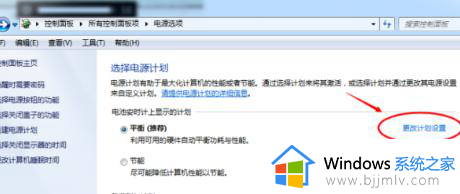
4.在弹出的窗口中,针对“使用电池”和“接通电源”两种情况分别调节亮度大小。并根据个人需求进行选择。
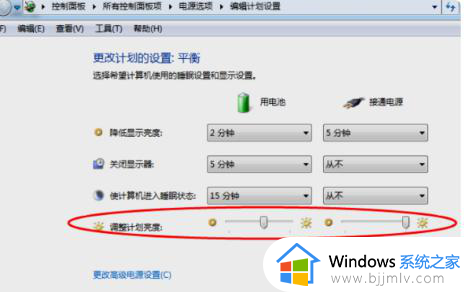
5.调节亮度后,点击下方的“保存更改”按钮即可完成相关设置。完成以上操作后,即可在Windows 7系统中对电脑的亮度进行调节。
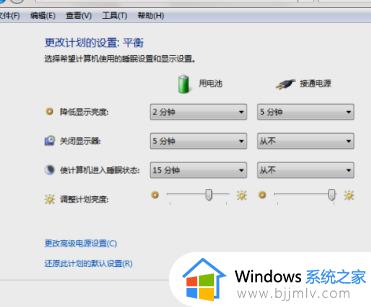
方法三:
1.在桌面空白处右键单击,选择“屏幕分辨率”选项。
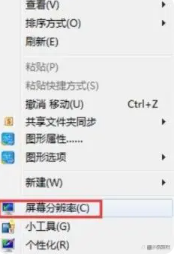
2.在分辨率设置窗口中,找到“高级设置”选项。
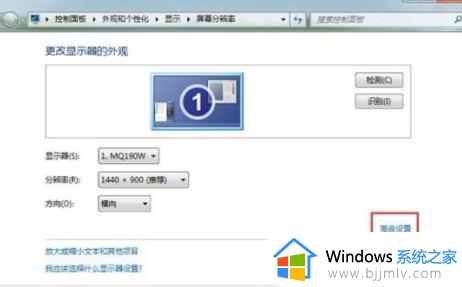
3.在高级设置中,顶部找到显卡控制面板,并点击打开。若显卡驱动版本太老,则可能没有该选项,此时应更新显卡驱动。
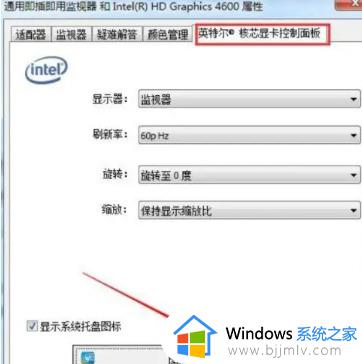
4.在显卡控制面板中,选择“显示器”选项,即可设定屏幕亮度。

综上所述就是小编给大家介绍的windows7怎么设置电脑屏幕亮度所有内容了,如果有不了解的用户就可以按照小编的方法来进行操作了,相信是可以帮助到一些新用户的。
windows7调整亮度在哪里 windows7怎么设置电脑屏幕亮度相关教程
- windows7在哪里调整屏幕亮度 windows7屏幕亮度怎么调整
- windows7怎么调整屏幕亮度 windows7在哪里调整屏幕亮度
- windows7调整屏幕亮度怎么设置 如何调整windows7屏幕亮度
- windows7怎么调节亮度 windows7在哪里调整屏幕亮度
- windows7怎么调节电脑屏幕亮度 windows7如何调整电脑屏幕亮度
- windows7怎么设置屏幕亮度 windows7在哪里设置屏幕亮度
- windows7怎么调屏幕亮度电脑 windows7如何调整电脑屏幕亮度
- windows7电脑怎么调节屏幕亮度 windows7如何调整电脑屏幕亮度
- windows7如何调整屏幕亮度 windows7调整屏幕亮度详细教程
- windows7亮度调节在哪 win7台式机如何调整屏幕亮度
- win7进入休眠后无法唤醒怎么办 win7进入休眠状态不能唤醒处理方法
- win7启用或关闭windows功能打开空白如何解决
- win7扫雷在哪 win7系统扫雷怎么弄出来
- win7没有与之关联程序来执行该操作怎么回事 win7打开文件提示没有与之关联的程序来执行操作如何解决
- win7打印机服务器属性保存失败怎么办 win7打印机服务器属性无法保存处理方法
- win7系统explorer.exe文件丢失无法打开怎么解决
win7系统教程推荐
- 1 win7扫雷在哪 win7系统扫雷怎么弄出来
- 2 win7没有与之关联程序来执行该操作怎么回事 win7打开文件提示没有与之关联的程序来执行操作如何解决
- 3 win7旗舰版无法安装net4.0怎么解决 win7旗舰版无法安装net4.0如何处理
- 4 win7没有亮度调节选项怎么回事 win7系统调节亮度功能消失如何恢复
- 5 win7流氓软件删除又自动恢复怎么办 win7流浪软件删除又恢复了如何解决
- 6 win7点关机后电脑自动重启怎么回事 win7电脑关机了又自动重启如何解决
- 7 win7电脑关机一直卡在关机界面怎么办 win7关机卡死在正在关机界面修复方法
- 8 win7电脑无法自动校准时间怎么办 win7系统不能同步更新时间解决方法
- 9 win7字体库在哪个文件夹 win7电脑字体库在什么位置
- 10 win7物理内存占用过高怎么解决 win7电脑物理内存占用过高如何处理
win7系统推荐
- 1 萝卜家园ghost win7 64位最新旗舰版下载v2024.05
- 2 雨林木风ghost win7 64位纯净稳定版下载v2024.05
- 3 雨林木风ghost win7精简版极速精简版下载v2024.05
- 4 技术员联盟ghost win7 64位专业安装版下载v2024.05
- 5 系统之家ghost win7 64位原版旗舰版镜像下载v2024.05
- 6 电脑公司ghost win7 32位免激活纯净版下载v2024.05
- 7 东芝笔记本ghost win7 64位免费纯净版下载v2024.05
- 8 风林火山ghost win7 64位优化安全版下载v2024.05
- 9 雨林木风ghost win7 32位优化家庭版下载v2024.05
- 10 华硕笔记本ghost win7 64位装机纯净版下载v2024.04