windows7怎么调节电脑屏幕亮度 windows7如何调整电脑屏幕亮度
更新时间:2023-10-31 13:38:15作者:runxin
对于经常使用windows7电脑的用户来说,由于外界环境光线的变化经常会影响到屏幕画面的显示,因此我们也需要及时调整windows7系统的亮度来更好的适应,同时也能够保护用户眼睛视力,那么windows7怎么调节电脑屏幕亮度呢?今天小编就来教大家windows7如何调整电脑屏幕亮度,以供大家参考。
具体方法如下:
1、点击电脑桌面左下角的开始按钮,选择控制面板。
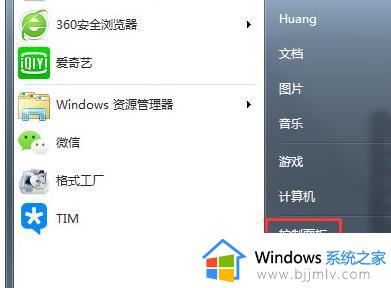
2、选择外观和个性化。
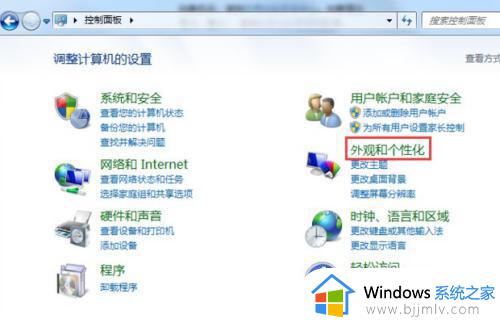
3、在打开页面中,选择显示。
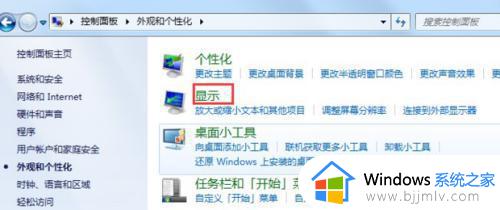
4、在打开页面的左侧栏里,选择调整亮度。
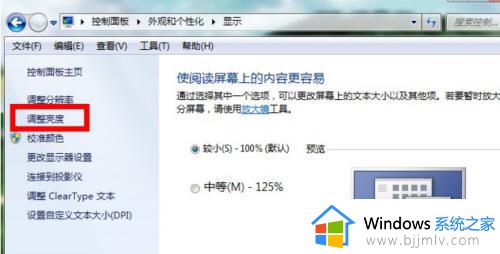
5、这时,在页面的下方有一个屏幕亮度的滑动工具条,拖动就可以进行屏幕亮度的更改了。
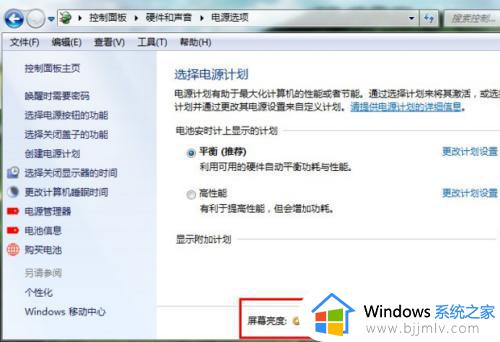
6、右键单击桌面,选择个性化。
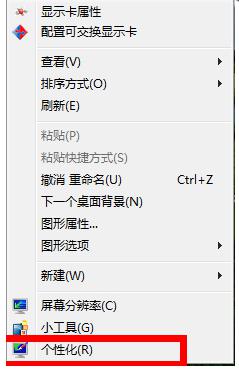
7、在打开的页面左侧栏中,选择显示选项。
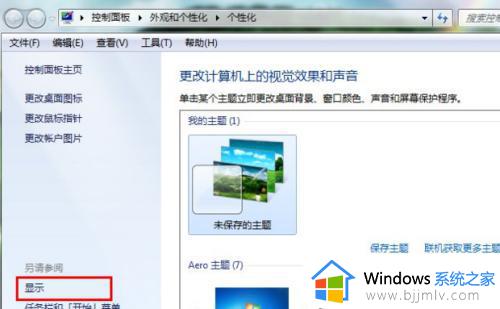
8、接下来的步骤同方法一的步骤4、5一样调节成合适的亮度就好了。
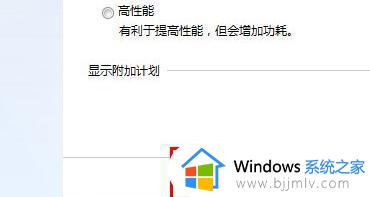
上述就是小编给大家带来的windows7如何调整电脑屏幕亮度所有内容了,还有不懂得用户就可以根据小编的方法来操作吧,希望本文能够对大家有所帮助。
windows7怎么调节电脑屏幕亮度 windows7如何调整电脑屏幕亮度相关教程
- windows7电脑怎么调节屏幕亮度 windows7如何调整电脑屏幕亮度
- windows7如何调节电脑屏幕亮度 windows7怎样调节电脑屏幕亮度
- windows7怎么调屏幕亮度电脑 windows7如何调整电脑屏幕亮度
- windows7怎样调节屏幕亮度 windows7如何调整屏幕亮度
- windows7如何调整屏幕亮度 windows7调整屏幕亮度详细教程
- windows7屏幕亮度调节不了怎么办 windows7屏幕亮度调节无效解决方法
- windows7调整屏幕亮度怎么设置 如何调整windows7屏幕亮度
- windows7不能调节屏幕亮度怎么办 windows7无法调节屏幕亮度修复方法
- win7系统如何调整屏幕亮度 win7电脑调节屏幕亮度怎么操作
- win7调节电脑屏幕亮度怎么操作 win7如何调节电脑屏幕亮度
- win7如何初始化网络设置 win7还原网络络设置初始化方法
- win7点关机后电脑自动重启怎么回事 win7电脑关机了又自动重启如何解决
- win7电脑关机一直卡在关机界面怎么办 win7关机卡死在正在关机界面修复方法
- win7右下角语言栏不见了怎么办 win7任务栏中语言栏消失处理方法
- win7重装后鼠标键盘没反应怎么办 win7重装后鼠标键盘不能用修复方案
- win7桌面全部消失不显示图标怎么办 win7桌面不显示图标了处理方法
win7系统教程推荐
- 1 win7点关机后电脑自动重启怎么回事 win7电脑关机了又自动重启如何解决
- 2 win7电脑关机一直卡在关机界面怎么办 win7关机卡死在正在关机界面修复方法
- 3 win7电脑无法自动校准时间怎么办 win7系统不能同步更新时间解决方法
- 4 win7字体库在哪个文件夹 win7电脑字体库在什么位置
- 5 win7物理内存占用过高怎么解决 win7电脑物理内存占用过高如何处理
- 6 win7怎么找不到调整亮度选项 win7台式电脑找不到亮度设置图解
- 7 win7独立显卡怎么开启独?win7双显卡切换到独立显卡的方法
- 8 win7电脑右键一直转圈圈怎么回事 win7系统右键鼠标一直转圈无法使用如何处理
- 9 win7电脑如何测试麦克风 win7电脑如何检测麦克风有没有声音
- 10 win7右键图形属性怎么删除 win7右键的图形属性如何删除
win7系统推荐
- 1 风林火山ghost win7 64位优化安全版下载v2024.05
- 2 雨林木风ghost win7 32位优化家庭版下载v2024.05
- 3 华硕笔记本ghost win7 64位装机纯净版下载v2024.04
- 4 大地系统ghost win7 32位官方最新版下载v2024.04
- 5 雨林木风ghost win7 32位精简装机版下载v2024.04
- 6 萝卜家园ghost win7 64位优化专业版下载v2024.04
- 7 系统之家ghost win7 64位稳定纯净版下载v2024.04
- 8 雨林木风ghost win7 64位旗舰版镜像下载v2024.04
- 9 雨林木风ghost win7 32位免激活专业版下载v2024.03
- 10 风林火山ghost win7 64位官方旗舰版下载v2024.03