笔记本电脑声音显示未安装音频设备怎么解决
更新时间:2022-09-16 10:41:04作者:runxin
我们在日常使用笔记本电脑的过程中,当系统在播放一些视频的时候,我们可以通过桌面右下角的声音功能来进行调整外放声音,可是近日有用户却遇到了笔记本电脑声音图标显示未安装音频设备的情况,对此应该怎么解决呢?下面小编就来教大家笔记本电脑声音显示未安装音频设备解决方法。
具体方法:
1.首先检查音频设备驱动是否损坏,在桌面“计算机”图标上右键,选择“属性”,在系统属性窗口,选择“设备管理器”。
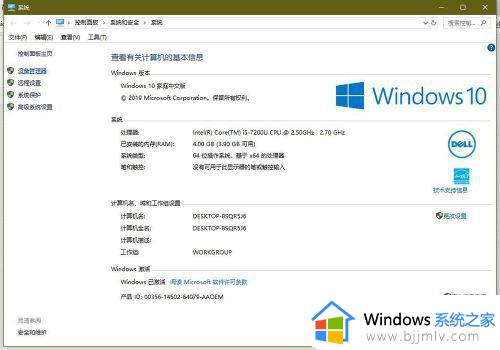
2.进入设备管理器后,打开“声音。视频和游戏控制器”,看看下面的声音设备前面有没有黄色警示标志,如果有,则表明驱动损坏,就要更新驱动。
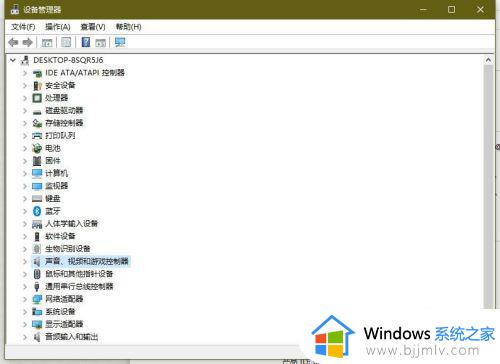
3.更新驱动方法有两种,一种是有驱动光盘或有备份的驱动,可以在声音设备上右键,选择“更新驱动设备软件”,然后按步骤进行更新。
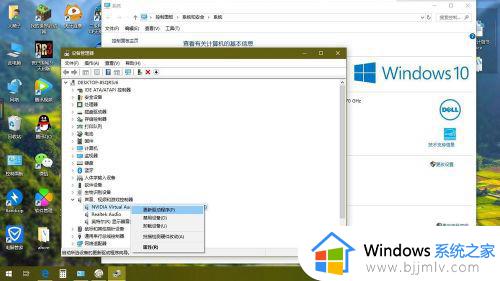
4.如果没有驱动光盘或备份,则到网上下载驱动精灵软件,安装后,由软件自动更新。
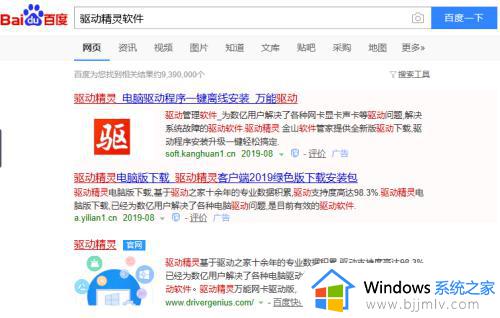
5.如果在设备管理器中的声音设备驱动是好的,则是系统设置有问题,用如下方法解决,右键点击任务栏小喇叭图标,选择“播放设备”。
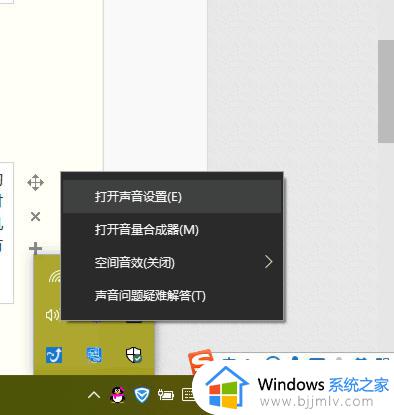
6.在“播放”选项卡界面,就会显示“未安装音频设备”,右键选择“显示禁用设备”,出现“扬声器”和“耳机”选项,这时要点击右键,然后启用,最后保存设置即可。
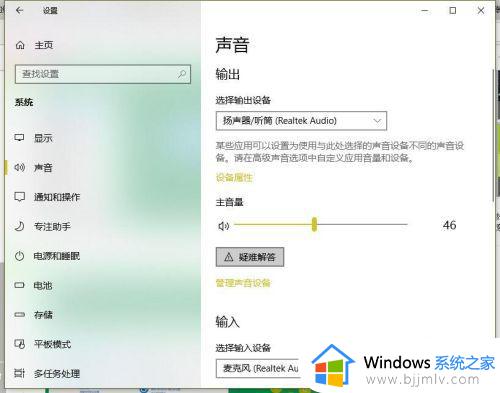
以上就是小编教大家的笔记本电脑声音显示未安装音频设备解决方法了,有出现这种现象的小伙伴不妨根据小编的方法来解决吧,希望能够对大家有所帮助。
笔记本电脑声音显示未安装音频设备怎么解决相关教程
- 电脑显示未安装任何音频设备怎么办 笔记本电脑显示未安装音频设备如何修复
- 电脑没有声音显示未安装音频设备怎么解决
- 笔记本电脑声音无法找到输出设备怎么办 手提电脑声音无法找到输出设备解决方法
- 戴尔笔记本电脑怎么录屏幕视频带声音 戴尔笔记本电脑如何录屏幕视频和声音
- 笔记本电脑插耳机没声音如何解决 笔记本电脑插上耳机没有声音怎么办
- 笔记本没声音耳机有声音如何解决 电脑没声音插上耳机有声音是怎么回事
- 笔记本添加蓝牙耳机未能成功安装设备驱动程序怎么解决
- 笔记本电脑没有声音如何解决 笔记本电脑没声音一键恢复方法
- 笔记本电脑耳机有声音外放没声音怎么办 笔记本电脑耳机有声外放无声修复方法
- 笔记本电脑为什么插耳机没声音 笔记本电脑插上耳机没声音怎么办
- 电脑怎么跳过联网激活 新电脑如何跳过联网激活
- WeGame如何关闭登录浮层游戏推荐 WeGame关闭登录浮层游戏推荐的步骤
- 向日葵远程控制怎么添加设备 向日葵远程控制添加设备到列表的步骤
- 手机怎么投屏到电脑上去 手机投屏电脑最简单方法
- 电脑print screen截图在哪个文件夹 电脑print screen截图保存位置
- 电脑qq共享屏幕电影无声音怎么办 电脑qq共享屏幕没有声音处理方法
电脑教程推荐
- 1 向日葵远程控制怎么添加设备 向日葵远程控制添加设备到列表的步骤
- 2 电脑qq共享屏幕电影无声音怎么办 电脑qq共享屏幕没有声音处理方法
- 3 电脑休眠总是自动唤醒怎么回事?电脑休眠会自动唤醒怎么处理
- 4 电脑windows账号怎么注销 如何彻底注销windows账号
- 5 电脑百度网盘怎么下载别人的文件 电脑版百度网盘怎样下载别人分享的链接
- 6 腾讯视频打不开是什么原因 腾讯视频打不开如何处理
- 7 电脑文件怎么压缩打包发送 电脑文件压缩打包发送的步骤
- 8 edge浏览器网站自动登录设置方法 edge浏览器怎么设置网站自动登录
- 9 电脑无法关机按电源键也关不了怎么办 电脑关不了机按电源键也不行处理方法
- 10 电脑下面任务栏老是卡死怎么办 电脑下面任务栏经常卡死处理方法
win10系统推荐
- 1 深度技术win10 64位免激活旗舰版v2024.05
- 2 雨林木风ghost win10 64位安全专业版v2024.04
- 3 系统之家win10 64位免激活专业版v2024.04
- 4 深度技术windows10 64位免费专业版v2024.04
- 5 雨林木风win10 64位安全旗舰版v2024.04
- 6 雨林木风win10 64位免激活旗舰版v2024.04
- 7 深度技术win10 64位破解专业版v2024.04
- 8 番茄花园win10 32位免费专业版v2024.03
- 9 风林火山win10 64位官方旗舰版2024.03
- 10 雨林木风win10 64位优化旗舰版v2024.03