电脑显示未安装任何音频设备怎么办 笔记本电脑显示未安装音频设备如何修复
每次用户在笔记本电脑上播放一些音乐的时候,往往可以通过系统桌面右下角的声音图标进行调整外放声音,可是有些用户电脑在启动进入桌面之后,却遇到声音图标提示未安装音频设备的情况,对此电脑显示未安装任何音频设备怎么办呢?这里小编就来告诉大家笔记本电脑显示未安装音频设备修复方法。
具体方法:
1、首先找到键盘上的“Win+R”键,同时按下打开运行窗口;
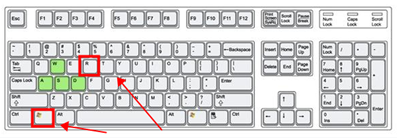
2、选中弹窗中的输入框,输入命令“control”打开控制面板界面;
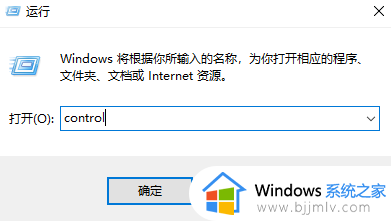
3、找到并单击“硬件和声音”选项打开;
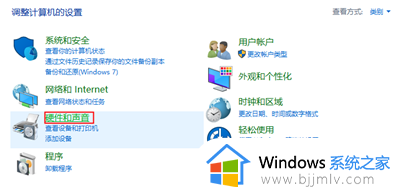
4、在窗口右侧找到“管理音频设置”打开;
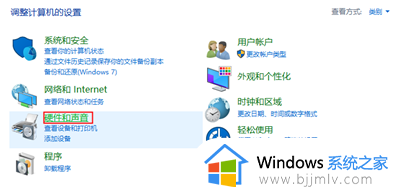
5、打开后,鼠标右键“未安装音频设备”,弹出选项勾选“显示禁用的设备”和“显示已断开的设备”;
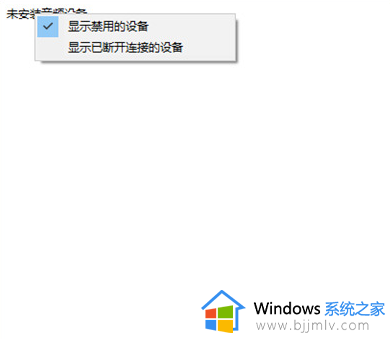
6、下方显示已经停用的扬声器设备,右键选中“启用”即可开启音频输出设备;
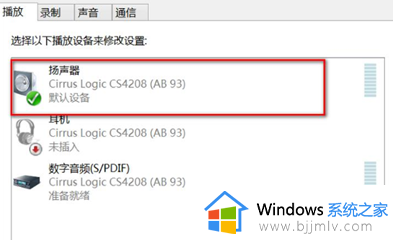
7、若是还是没有恢复,则可能是声卡驱动故障问题,右键桌面左下角“开始”菜单,打开“设备管理器”;
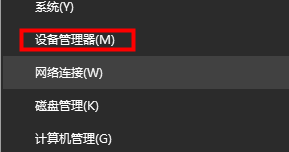
8、打开后,点击“声音、视频和游戏控制器”选项的下拉符号,找到你的声卡驱动;
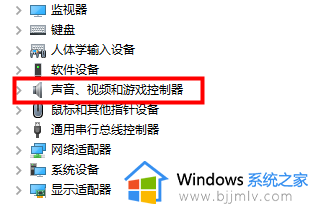
9、右键单击选择“更新驱动程序软件”,单击开始更新;
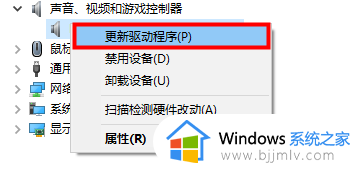
10、下方两个选项选择“自动搜索驱动程序”;
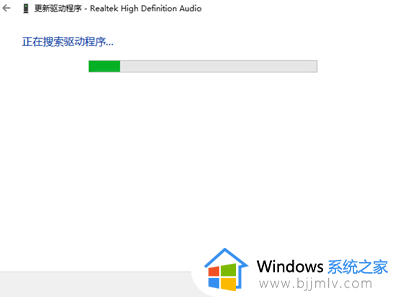
11、等待其更新安装成功即可;
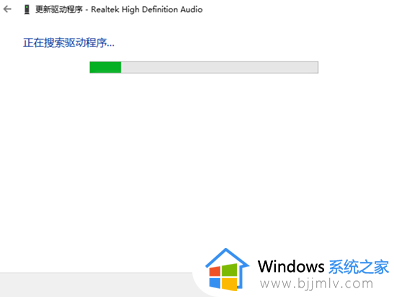
12、或者使用第三方驱动软件进行检查,比如驱动精灵,打开后单击一键检查即可弹出可更换的驱动设备,点击下载即可自动更新安装。

上述就是小编告诉大家的笔记本电脑显示未安装音频设备修复方法了,有遇到相同问题的用户可参考本文中介绍的步骤来进行修复,希望能够对大家有所帮助。
电脑显示未安装任何音频设备怎么办 笔记本电脑显示未安装音频设备如何修复相关教程
- 笔记本电脑声音显示未安装音频设备怎么解决
- 电脑没有声音显示未安装音频设备怎么解决
- 笔记本添加蓝牙耳机未能成功安装设备驱动程序怎么解决
- 笔记本电脑怎样安装打印机 笔记本电脑如何安装打印机设备
- 未能成功安装设备驱动程序怎么办 U盘未能成功安装设备驱动程序如何解决
- 电脑上怎么安装抖音 电脑上怎样安装抖音短视频
- 电脑显示正在安装新键盘,点按可选择怎么办 电脑频繁弹出"正在安装新键盘,点按可选择"如何处理
- 笔记本电脑声音无法找到输出设备怎么办 手提电脑声音无法找到输出设备解决方法
- 笔记本显示没有显示器连接到此gpu上怎么办 笔记本显示当前未使用连接到nvidia gpu的显示器如何解决
- 戴尔笔记本电脑怎么录屏幕视频带声音 戴尔笔记本电脑如何录屏幕视频和声音
- 正在打印但是打印机没反应怎么办 打印机正在打印却没反应处理方法
- 正在配置更新已完成100%请勿关闭计算机怎么关闭?
- 远程桌面要求的函数不受支持怎么回事 远程桌面函数不支持怎么解决
- 联想小新关闭开盖开机的方法 联想小新电脑如何关闭开盖开机
- 显卡风扇不转但电脑运行正常怎么办 电脑运行正常显卡风扇不转处理方法
- nba2k11一打开就闪退怎么回事 nba2k11一进去就退出如何处理
电脑教程推荐
- 1 vcomp110.dll丢失怎么办 电脑提示vcomp110.dll丢失怎样修复
- 2 电脑651出现连接不上网络怎么办 电脑连接宽带错误651解决方法
- 3 windows键和l键不能锁屏为什么 按win+l键电脑不能锁屏如何处理
- 4 ps不能直接把图片拖进去怎么办?ps无法直接拖入图片如何处理
- 5 printscreen键没反应怎么办 按printscreen键没反应如何解决
- 6 如何删除电脑的使用痕迹 怎么彻底删除电脑的使用痕迹
- 7 如何删除微信里的小程序功能?怎么删除微信里的小程序软件
- 8 如何设置电脑风扇静音模式 怎么把电脑风扇调成静音模式
- 9 microsoft edge如何设置每次打开新窗口 设置edge浏览器默认为打开新标签页的方法
- 10 win11相机无法使用怎么办 如何解决Win11系统相机用不了
win10系统推荐
- 1 深度技术windows10 64位稳定安全版v2024.05
- 2 雨林木风win10 64位最新旗舰版v2024.05
- 3 深度技术win10 64位免激活旗舰版v2024.05
- 4 雨林木风ghost win10 64位安全专业版v2024.04
- 5 系统之家win10 64位免激活专业版v2024.04
- 6 深度技术windows10 64位免费专业版v2024.04
- 7 雨林木风win10 64位安全旗舰版v2024.04
- 8 雨林木风win10 64位免激活旗舰版v2024.04
- 9 深度技术win10 64位破解专业版v2024.04
- 10 番茄花园win10 32位免费专业版v2024.03