win10小键盘怎么打开 win10开启小键盘如何操作
更新时间:2023-12-07 15:21:45作者:jkai
在我们的日常生活中,我们大家在使用win10操作系统的时候,如果我们遇到键盘损坏的情况,这个时候我们就有小伙伴想要打开小键盘了,但是却因为对win10操作系统不太了解,不知道win10小键盘怎么打开,下面小编就教大家win10开启小键盘如何操作,快来一起看看吧,希望对你有帮助。
具体方法:
方法一、
1、按下“win+i”键打开设置,选择“轻松使用”;
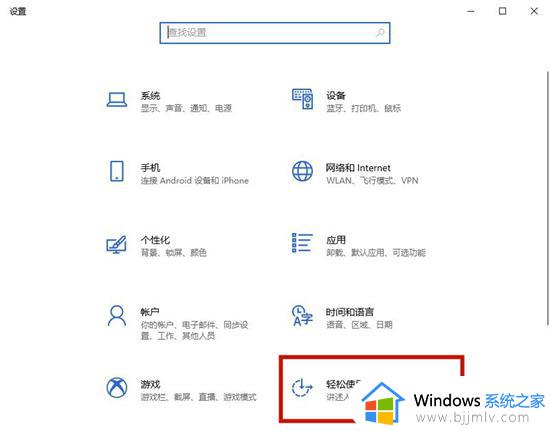
2、接着点击左侧的“键盘”窗口;
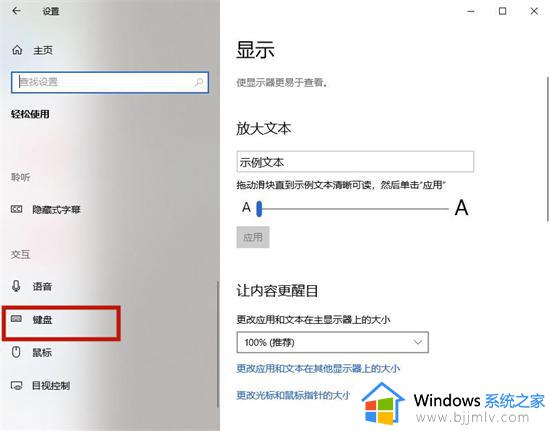
3、在这里我们就可以打开屏幕键盘了;
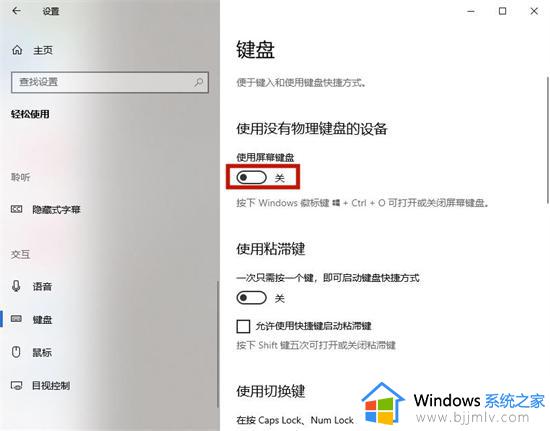
4、当然了我们也可以通过“win+ctrl+o”键快速打开屏幕键盘。
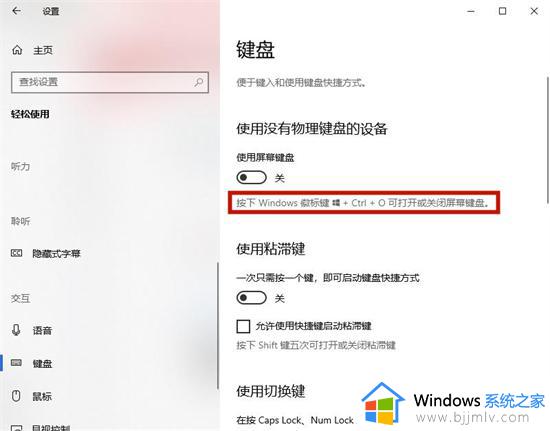
方法二、
1、打开“设置”-“个性化”-“任务栏”,找到“打开或关闭系统图标”并打开;
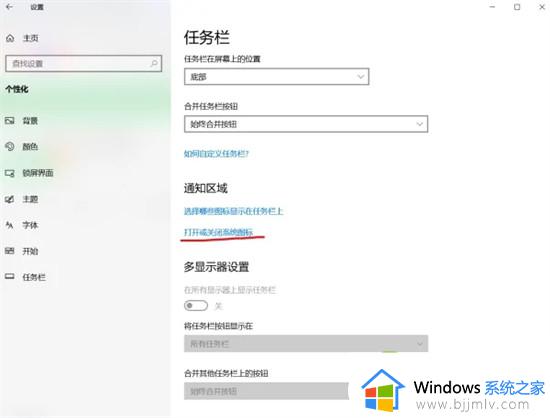
2、找到“触摸键盘”将其打开;
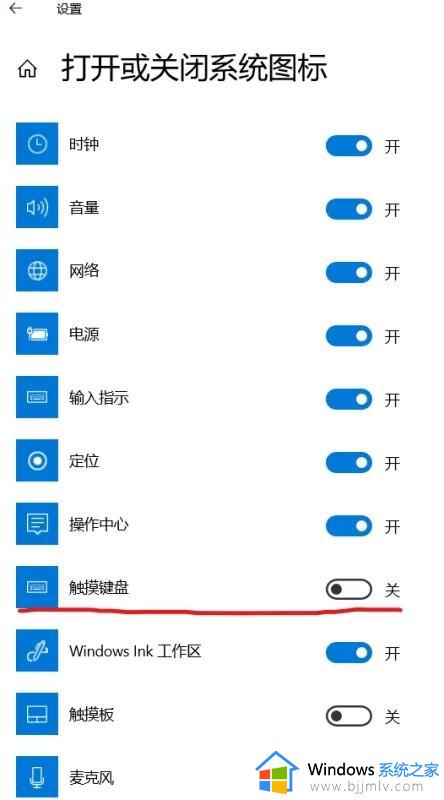
3、可以看到任务栏出现“触摸键盘”图标;

4、点击即可打开触摸键盘/软键盘。
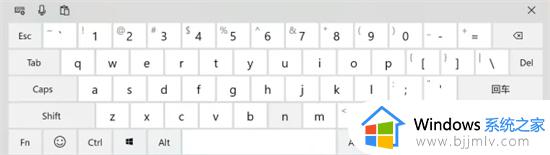
方法三、
1、进入到电脑菜单后,点击“windows轻松使用”;
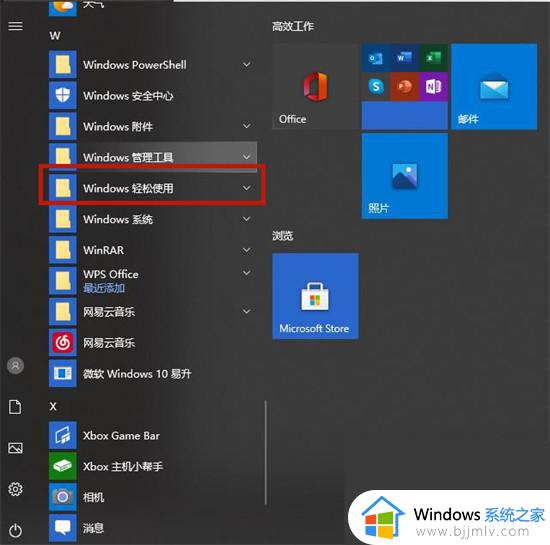
2、接着选择“屏幕键盘”即可。
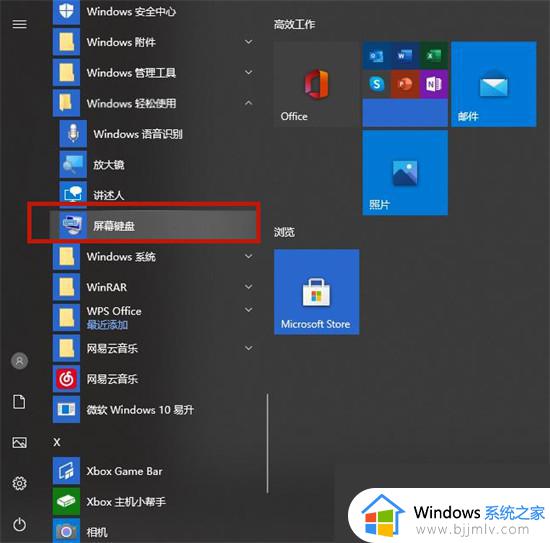
方法四、
1、在电脑键盘上同时按下组合键“Windows+R”;
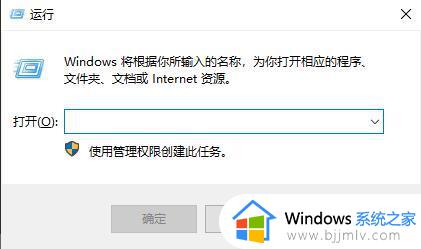
2、在弹出的对话框中,输入“osk”后,点击“确定”即可。
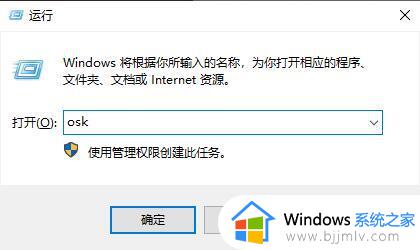
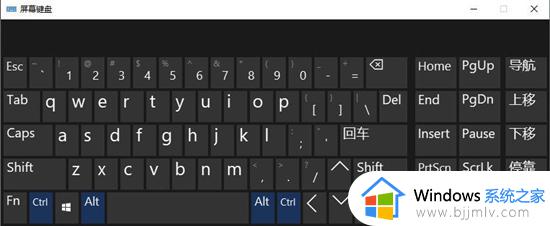
以上全部内容就是小编带给大家的win10开启小键盘操作方法详细内容分享啦,不知道怎么打开小键盘的小伙伴就快点跟着小编一起来看看吧,希望能够有效的帮助到你。
win10小键盘怎么打开 win10开启小键盘如何操作相关教程
- win10怎么打开输入法小键盘 win10开启小键盘输入设置方法
- win10开机打开小键盘设置方法 win10开机自动启动小键盘怎么设置
- win10虚拟小键盘怎么打开 如何调出win10的虚拟键盘
- win10如何打开软键盘快捷键 win10软键盘快捷键怎么打开
- win10虚拟键盘打开方法 win10如何开启虚拟键盘
- win10辅助键盘怎么开启 win10打开辅助键盘教程
- win10怎么开软键盘 win10系统如何打开软键盘
- win10小键盘数字键无法输入怎么办 win10小键盘数字键不能用处理方法
- win10触控键盘怎么打开 打开win10触控键盘的教程
- win10触摸键盘怎么打开 win10触摸键盘如何调出来
- win10如何查看打印机ip地址 win10系统怎么查看打印机ip地址
- win10如何查看电脑电源功率 win10怎么查看电源多少功率
- win10麦克风噪音大怎么消除 win10麦克风噪音消除教程
- windows10插耳机没有声音怎么回事 win10系统插耳机没有声音如何解决
- win10如何查看电脑是32还是62位?win10怎么知道电脑是32位62位
- win10如何改文件格式后缀 win10怎么修改文件格式后缀名
win10系统教程推荐
- 1 win10如何查看打印机ip地址 win10系统怎么查看打印机ip地址
- 2 win10如何打开软键盘快捷键 win10软键盘快捷键怎么打开
- 3 win10玩csgo总是弹回桌面怎么办 win10玩csgo一直弹回桌面解决方法
- 4 win10无法正常关闭你的电脑0xc0000001错误提示解决方案
- 5 win10无法修改用户名怎么办 win10电脑无法更改用户名如何处理
- 6 win10无法激活因为无法连接组织激活服务器怎么处理
- 7 win10系统n卡控制面板不见了怎么办 win10我的n卡控制面板不见了处理方法
- 8 win10系统打印服务自动停止怎么办 win10打印服务总是自动停止处理方法
- 9 win10系统qq游戏玩不了怎么办 win10系统不能玩qq游戏如何处理
- 10 win10网上邻居在哪里 win10网上邻居怎么打开
win10系统推荐
- 1 深度技术win10 64位免激活旗舰版v2024.05
- 2 雨林木风ghost win10 64位安全专业版v2024.04
- 3 系统之家win10 64位免激活专业版v2024.04
- 4 深度技术windows10 64位免费专业版v2024.04
- 5 雨林木风win10 64位安全旗舰版v2024.04
- 6 雨林木风win10 64位免激活旗舰版v2024.04
- 7 深度技术win10 64位破解专业版v2024.04
- 8 番茄花园win10 32位免费专业版v2024.03
- 9 风林火山win10 64位官方旗舰版2024.03
- 10 雨林木风win10 64位优化旗舰版v2024.03