win10更新缓存文件怎么删除 win10系统更新缓存文件的删除方法
更新时间:2023-08-02 15:22:44作者:qiaoyun
电脑使用的过程中都会产生很多的垃圾缓存,比如系统更新产生的缓存文件时间久了就会占用很多空间,不清理的话就会影响电脑正常运行了,但是有很多用户不知道win10更新缓存文件怎么删除,方法有好多种,有想知道的用户们可以跟着笔者一起来看看win10系统更新缓存文件的删除方法。
方法一、
1、从win10开始菜单打开设置—》系统——》储存,我们可以看到一个储存感知功能,这个开关打开之后,系统会自动清理临时文件、更新缓存。
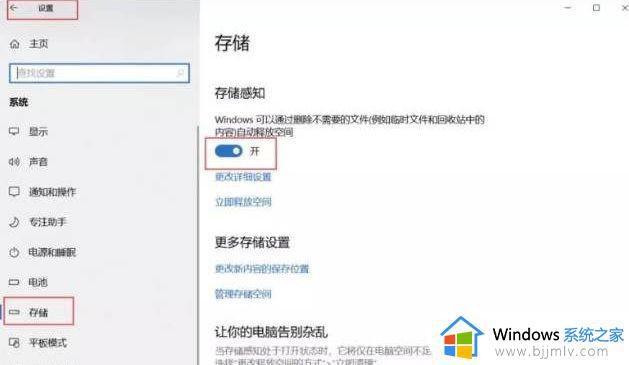
2、我们点击【立即释放空间】后进入手动删除,删除【以前的Windows安装】首次删除可能会吓你一跳。它可能会占用 几十G ,勾选后点击删除即可。
方法二、
1、首先按下WIN+R,然后在运行中输入services.msc 回车。
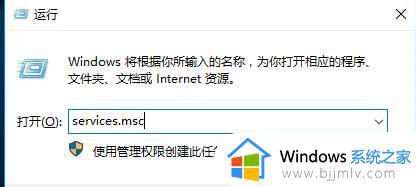
2、在服务中找到Windows update服务,右键点击停止。
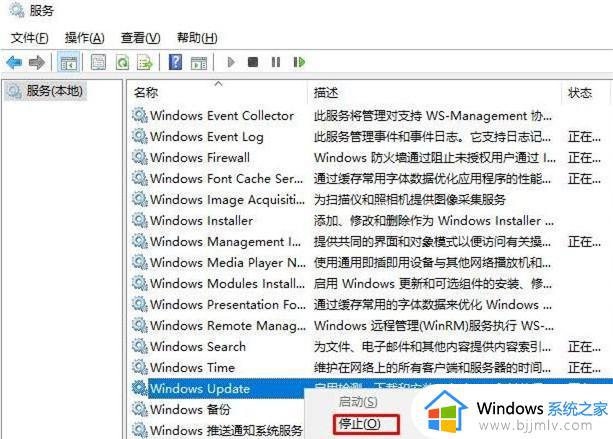
3、然后打开文件夹C:WindowsSoftwareDistributionDownload。
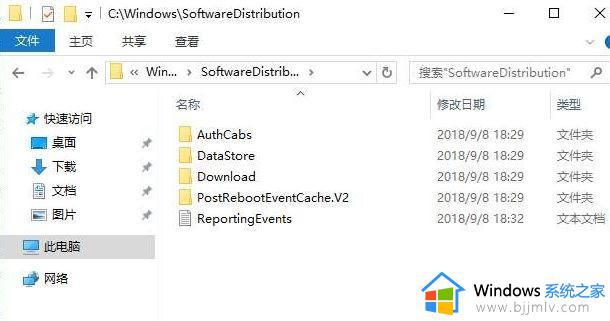
4、SoftwareDistributionDownload文件夹下就是更新后留下来的更新文件了,全部删除吧。
5、删除之后在服务中重新启动Windows update服务即可。
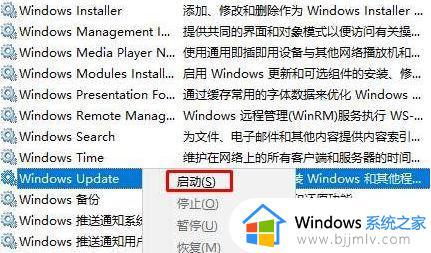
上述给大家讲解的便是win10更新缓存文件的详细删除方法,有需要的小伙伴们可以参考上述方法来进行删除就可以了,更多精彩内容欢迎继续关注本站!
win10更新缓存文件怎么删除 win10系统更新缓存文件的删除方法相关教程
- win10系统更新缓存文件怎么删除 win10系统更新缓存怎样清理
- win10更新缓存怎么删除 win10删除系统更新缓存方法
- win10 删除更新文件的方法 win10系统怎么删除更新文件
- win10删除系统更新文件操作步骤 win10怎么删除系统更新文件
- win10清理系统缓存文件在哪 win10系统如何清除缓存文件
- win10临时文件更新怎么删除 win10临时文件更新文件删除方法
- windows10清除缓存文件图文教程 windows10系统如何清除电脑缓存文件
- 怎样删除win10系统更新文件 win10如何删除更新文件内容
- win10怎么删除更新的文件 怎么把win10的更新文件删除
- win10的更新文件怎么删除 win10如何删除更新文件
- win10增加用户账户的方法 win10如何增加用户账户
- win10图片怎么显示缩略图 win10电脑图片怎样才能显示缩略图
- win10图片打不开怎么回事 win10系统无法打开图片处理方法
- win10玩梦幻西游不流畅怎么办 win10玩梦幻严重卡顿处理方法
- win10系统打不开gba模拟器怎么回事 win10 gba模拟器打不开如何处理
- win10快捷方式去掉盾牌权限怎么弄 win10如何取消快捷方式上的盾牌符号
win10系统教程推荐
- 1 win10允许应用更改设备怎么关闭 win10如何关闭电脑允许应用对设备更改
- 2 win10怎么安装网卡驱动程序 win10添加网卡驱动程序的方法
- 3 win10运行红警2黑屏有声音怎么办 win10玩红警2黑屏有声音解决方法
- 4 win10添加隐藏无线网络步骤 win10如何添加隐藏的无线网络
- 5 win10重启打印机服务设置方法 win10如何重启打印机服务程序
- 6 windows10防火墙怎么开 windows10防火墙如何开启
- 7 win10正确密码进不去怎么办 win10密码是对的进不去处理方法
- 8 windows10耳机没声音怎么设置 win10插入耳机后为什么没有声音
- 9 win10正在配置更新无限重启怎么办 win10一直正在配置更新重启修复方法
- 10 win10无线上网老是掉线怎么办 win10无线网总是掉线如何处理
win10系统推荐
- 1 深度技术windows10 64位稳定安全版v2024.05
- 2 雨林木风win10 64位最新旗舰版v2024.05
- 3 深度技术win10 64位免激活旗舰版v2024.05
- 4 雨林木风ghost win10 64位安全专业版v2024.04
- 5 系统之家win10 64位免激活专业版v2024.04
- 6 深度技术windows10 64位免费专业版v2024.04
- 7 雨林木风win10 64位安全旗舰版v2024.04
- 8 雨林木风win10 64位免激活旗舰版v2024.04
- 9 深度技术win10 64位破解专业版v2024.04
- 10 番茄花园win10 32位免费专业版v2024.03