win10笔记本投影显示不全解决方法 win10笔记本电脑投影不全屏显示如何操作
更新时间:2023-12-01 15:20:29作者:jkai
在使用win10操作系统的时候,我们有些小伙伴喜欢使用投影进行看视频、开会议等等,这个时候我们就有可能会遇到投影显示不全的情况,遇到这种情况我们很多小伙伴就想要知道win10笔记本电脑投影不全屏显示如何操作,今天小编就给大家介绍一下win10笔记本投影显示不全解决方法,快来看看吧。
解决方法
方法一
1、win+p,打开投影显示设置。
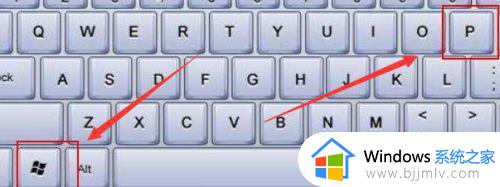
2、选择模式为“拓展”这样子第二屏幕或者投影仪会自动适配分辨率参数,可以完成投影。
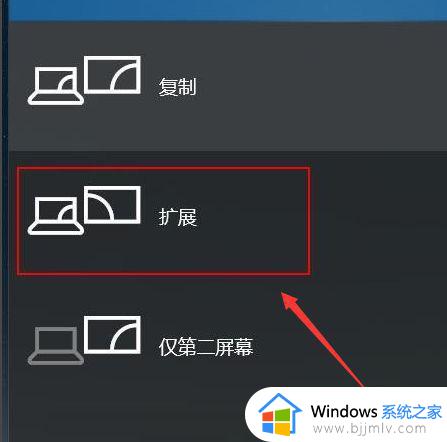
方法二
1、在电脑桌面,右键--显示设置--显示适配器属性。
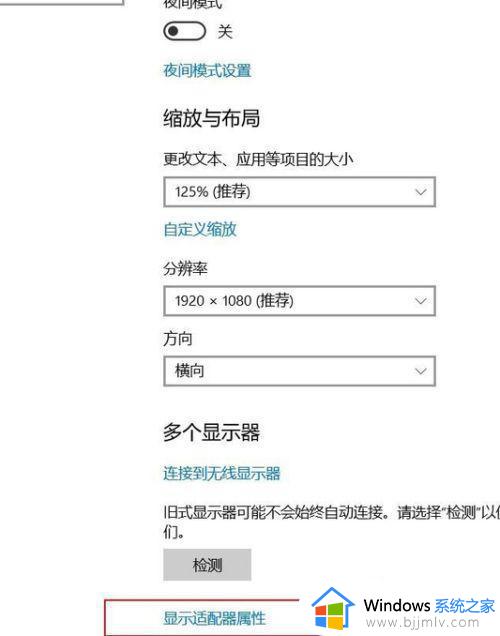
2、在弹出的窗口中,选择“适配器”目录下“列出所有模式”。
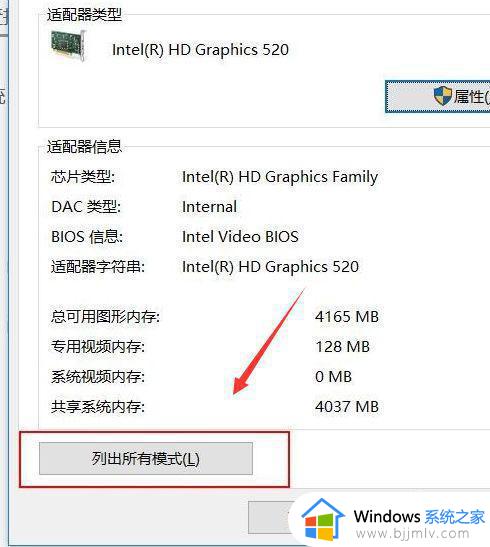
3、在跳出的“列出所有模式”窗口的“有效模式列表”中选择合适你投影仪或者显示器的模式,一般的投影器1024x768基本可以解决。当然,你可以尝试其他参数直到适合为止。
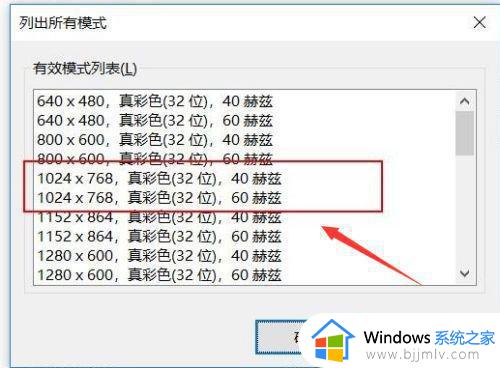
以上全部内容就是小编带给大家的win10笔记本投影显示不全解决方法详细内容分享啦,不了解的小伙伴就快点跟着小编一起来看看吧,希望能够有效的帮助到你。
win10笔记本投影显示不全解决方法 win10笔记本电脑投影不全屏显示如何操作相关教程
- win10笔记本怎么连接显示器 win10笔记本连接显示器如何操作
- win10笔记本怎么投屏到电视 win10笔记本投屏到电视教程
- win10连接投影仪不显示电脑画面怎么办 win10连接投影仪不显示桌面文件如何解决
- win10连接投影仪不显示黑屏了怎么办 win10连接投影仪不显示电脑画面如何修复
- 手机如何投屏笔记本电脑win10 手机投屏到笔记本电脑win10最简单方法
- win10笔记本关盖子不关屏如何操作 win10笔记本合上盖子不关闭显示器怎么设置
- win10笔记本外接显示器黑屏怎么办 win10笔记本电脑第二个显示器黑屏如何解决
- win10笔记本连接显示器怎么操作 win10笔记本电脑如何连接显示器
- windows10连接投影仪无法全屏怎么办 windows10连接投影仪屏幕不全解决方法
- win10不能投影到其他屏幕怎么办 win10提示不能投影到其他屏幕如何解决
- win10系统如何更改语言设置 修改win10系统语言设置方法
- win10怎么强制关闭飞行模式?win10强制关闭飞行模式步骤
- win10怎么切换繁体输入法设置 win10如何切换繁体输入法快捷键
- win10怎么设置24小时制时间 win10设置时间为24小时制方法
- win10怎么设置屏幕休眠时间 win10设置电脑屏幕休眠时间教程
- windows10创建用户的步骤 win10怎么创建新账户
win10系统教程推荐
- 1 win10怎么设置24小时制时间 win10设置时间为24小时制方法
- 2 win10怎么设置不更新系统 win10如何设置不更新系统升级
- 3 win10怎么禁用签名驱动功能 win10如何关闭电脑驱动强制签名
- 4 win10如何查看打印机ip地址 win10系统怎么查看打印机ip地址
- 5 win10如何打开软键盘快捷键 win10软键盘快捷键怎么打开
- 6 win10玩csgo总是弹回桌面怎么办 win10玩csgo一直弹回桌面解决方法
- 7 win10无法正常关闭你的电脑0xc0000001错误提示解决方案
- 8 win10无法修改用户名怎么办 win10电脑无法更改用户名如何处理
- 9 win10无法激活因为无法连接组织激活服务器怎么处理
- 10 win10系统n卡控制面板不见了怎么办 win10我的n卡控制面板不见了处理方法
win10系统推荐
- 1 深度技术win10 64位免激活旗舰版v2024.05
- 2 雨林木风ghost win10 64位安全专业版v2024.04
- 3 系统之家win10 64位免激活专业版v2024.04
- 4 深度技术windows10 64位免费专业版v2024.04
- 5 雨林木风win10 64位安全旗舰版v2024.04
- 6 雨林木风win10 64位免激活旗舰版v2024.04
- 7 深度技术win10 64位破解专业版v2024.04
- 8 番茄花园win10 32位免费专业版v2024.03
- 9 风林火山win10 64位官方旗舰版2024.03
- 10 雨林木风win10 64位优化旗舰版v2024.03