windows10如何修改电脑时间 windows10电脑时间怎么修改
更新时间:2023-06-28 15:21:09作者:runxin
在日常使用windows10电脑的时候,用户可以通过桌面右下角来查看当前具体时间,同时也了解到详细的日期信息,不过有些用户在启动windows10系统之后,却发现电脑中显示的时间不对,对此windows10如何修改电脑时间呢?接下来小编就来教大家windows10电脑时间修改设置方法。
具体方法:
1、在电脑左下方,鼠标单击“开始”图标,出现开始菜单栏弹窗。
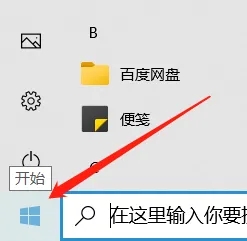
2、单击"设置"图标,进入Windows 设置界面。
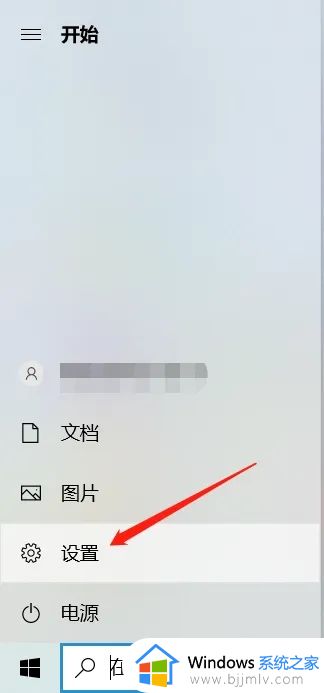
3、单击“时间和语言”,进入日期和时间界面。
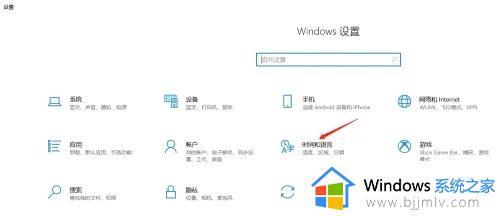
4、单击界面右上方的“日期、时间和区域格式设置”,进入区域界面。
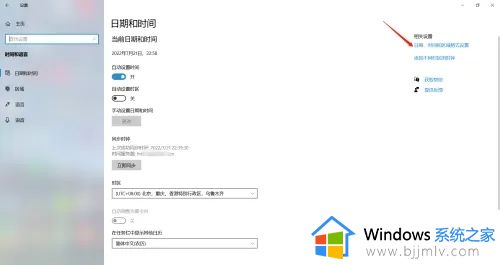
5、单击界面右上方的“其他日期、时间和区域格式设置”,进入时钟和区域界面。
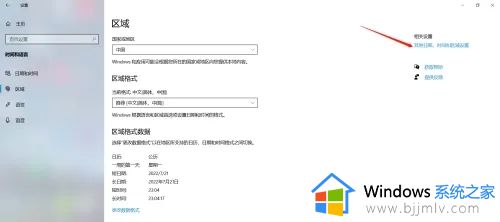
6、单击日期和时间栏下的“设置时间和日期”,进入日期和时间界面。
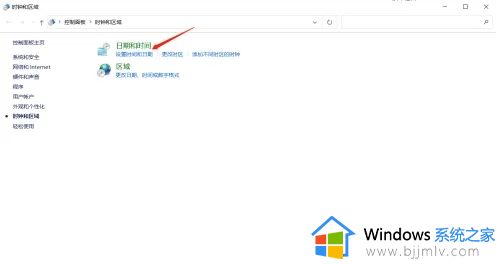
7、单击“更改日期和时间”,进入日期和时间设置界面。
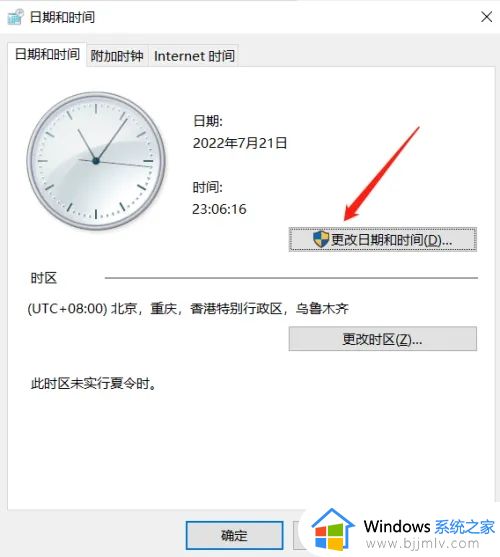
8、单击时间栏下的时间进行修改为准确的时、分、秒,然后单击“确定”按钮,然后再单击“确定”按钮,即可修改时间成功。此时,只需检查电脑右下角的时间是否显示准确即可。
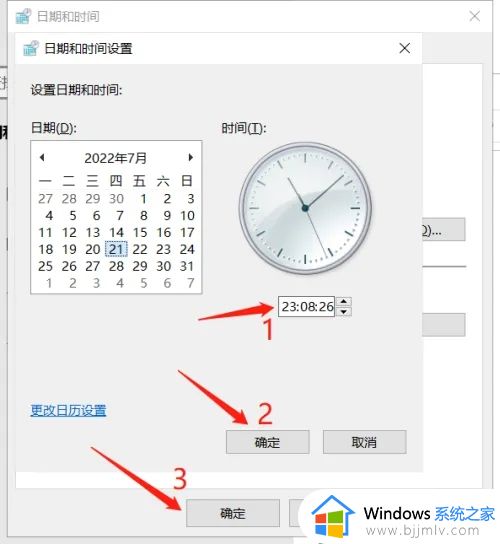
以上就是小编给大家带来的有关windows10电脑时间修改设置方法了,如果有不了解的用户就可以按照小编的方法来进行操作了,相信是可以帮助到一些新用户的。
windows10如何修改电脑时间 windows10电脑时间怎么修改相关教程
- win10如何修改电脑时间日期 win10修改电脑时间日期怎么改
- win10修改电脑时间怎么设置 win10如何修改电脑时间
- 怎么修改电脑时间日期win10 win10电脑如何修改时间和日期
- windows10怎么改时间显示格式 windows10修改时间日期格式设置方法
- win10怎么修改电脑时间 win10如何改电脑时间
- win10更改电脑时间如何操作 win10怎么修改电脑时间
- windows10改时间后闪屏怎么办 windows10设置时间后一直闪屏修复方法
- windows10修改时间设置方法 windows10时间设置在哪里
- win10 更改时间的步骤 win10如何修改电脑时间
- windows10怎么设置自动关机时间 windows10如何设置电脑自动关机时间
- win10快捷方式去掉盾牌权限怎么弄 win10如何取消快捷方式上的盾牌符号
- win10允许应用更改设备怎么关闭 win10如何关闭电脑允许应用对设备更改
- win10运行红警2不能全屏怎么办 红警2在win10不能全屏处理方法
- win10服务主机本地系统网络受限磁盘占用高解决方案
- win10没有登录微软账户选项怎么办 win10电脑没有微软账户登录选项解决方法
- win10反馈和诊断频率怎么设置 win10设置反馈和诊断频率方法
win10系统教程推荐
- 1 win10允许应用更改设备怎么关闭 win10如何关闭电脑允许应用对设备更改
- 2 win10怎么安装网卡驱动程序 win10添加网卡驱动程序的方法
- 3 win10运行红警2黑屏有声音怎么办 win10玩红警2黑屏有声音解决方法
- 4 win10添加隐藏无线网络步骤 win10如何添加隐藏的无线网络
- 5 win10重启打印机服务设置方法 win10如何重启打印机服务程序
- 6 windows10防火墙怎么开 windows10防火墙如何开启
- 7 win10正确密码进不去怎么办 win10密码是对的进不去处理方法
- 8 windows10耳机没声音怎么设置 win10插入耳机后为什么没有声音
- 9 win10正在配置更新无限重启怎么办 win10一直正在配置更新重启修复方法
- 10 win10无线上网老是掉线怎么办 win10无线网总是掉线如何处理
win10系统推荐
- 1 深度技术windows10 64位稳定安全版v2024.05
- 2 雨林木风win10 64位最新旗舰版v2024.05
- 3 深度技术win10 64位免激活旗舰版v2024.05
- 4 雨林木风ghost win10 64位安全专业版v2024.04
- 5 系统之家win10 64位免激活专业版v2024.04
- 6 深度技术windows10 64位免费专业版v2024.04
- 7 雨林木风win10 64位安全旗舰版v2024.04
- 8 雨林木风win10 64位免激活旗舰版v2024.04
- 9 深度技术win10 64位破解专业版v2024.04
- 10 番茄花园win10 32位免费专业版v2024.03