笔记本电脑音频输出没有声音怎么办?笔记本电脑无声音输出设备处理方法
更新时间:2024-04-13 15:16:00作者:runxin
每当用户在笔记本电脑上播放音乐时,也难免会用到扬声器功能来对外放声音进行调整,然而近日有用户在启动笔记本电脑进入桌面后,却莫名遇到了扬声器图标显示无声音输出设备的问题,对此笔记本电脑音频输出没有声音怎么办呢?以下就是小编教大家的笔记本电脑无声音输出设备处理方法。
具体方法如下:
方法一:
1、首先回到桌面,右键点击任务栏左下方的Windows标志,或者快捷键“Win+X”,菜单选取“设备管理器”。
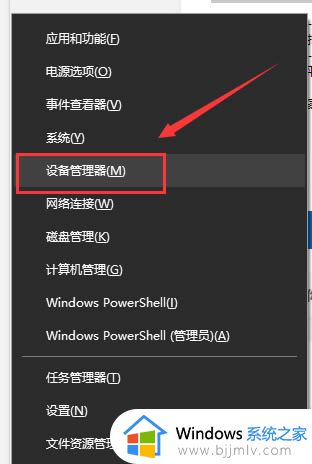
2、然后在里面寻找相关的设备,右键点击卸载,选择“是”。
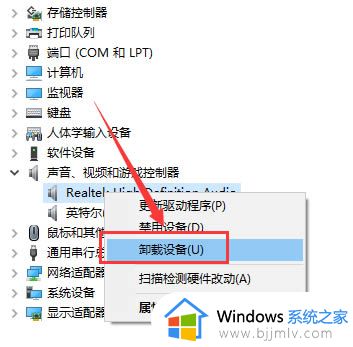
3、重新启动电脑,Windows 将会尝试重新安装驱动程序。
方法二:
1、首先点击右下角的声音,然后点击“声音问题疑难解答”。
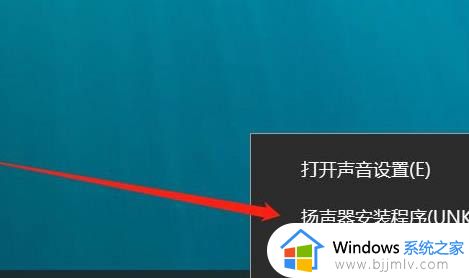
2、然后可以自动的等待检测声音的问题,需要等待几秒钟。
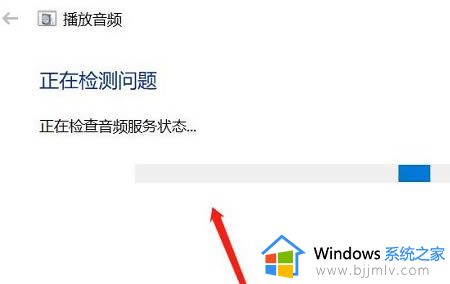
3、然后会弹出关闭声音增强功能窗口,可以根据喜好来选择。
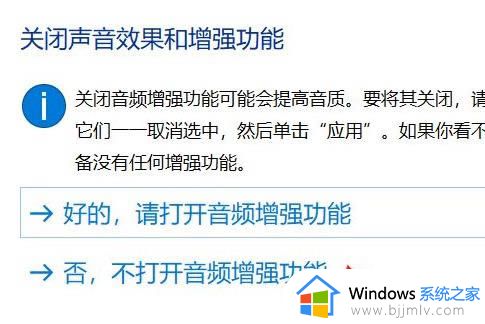
4、然后系统会进入声音问题修复阶段,并提示“已禁用音频设备”。
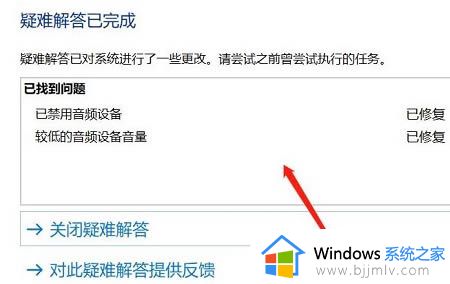
5、最后就可以看到声音已经恢复正常了。
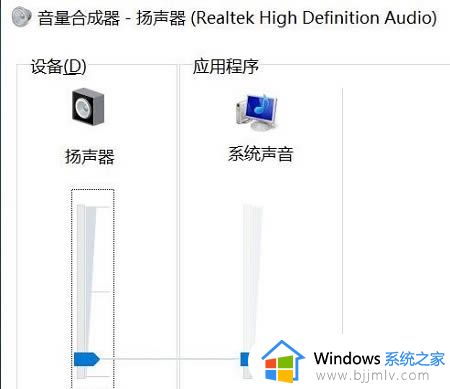
上述就是小编告诉大家的笔记本电脑无声音输出设备处理方法了,碰到同样情况的朋友们赶紧参照小编的方法来处理吧,希望本文能够对大家有所帮助。
笔记本电脑音频输出没有声音怎么办?笔记本电脑无声音输出设备处理方法相关教程
- 笔记本电脑声音无法找到输出设备怎么办 手提电脑声音无法找到输出设备解决方法
- 笔记本电脑开了声音却没有声音处理方法
- 笔记本电脑插上耳机没有声音怎么办 笔记本电脑插耳机没声音修复方法
- 笔记本电脑声音显示未安装音频设备怎么解决
- 笔记本电脑没有声音如何解决 笔记本电脑没声音一键恢复方法
- 笔记本电脑突然没声音了如何恢复正常 笔记本电脑突然没有声音了怎么恢复
- 笔记本电脑莫名其妙没声音怎么办 笔记本电脑没有声音是怎么回事
- 笔记本电脑插耳机没声音如何解决 笔记本电脑插上耳机没有声音怎么办
- 笔记本电脑没声音了如何处理 戴尔笔记本电脑没声音一键恢复
- 笔记本没声音耳机有声音如何解决 电脑没声音插上耳机有声音是怎么回事
- 电脑系统更新如何关闭 电脑系统更新怎么彻底关闭
- 谷歌浏览器每次打开要重新登录怎么回事 每次打开chrome需要重新登录如何解决
- 引用的当前账户已锁定,且可能无法登录怎么解决
- 小米打印机怎么连接电脑 小米打印机连接电脑教程
- win11更改存储位置设置步骤 win11如何设置文件存储路径
- 电脑文件查看方式更改在哪里 电脑怎么更改文件查看方式
电脑教程推荐
- 1 怎么把iso镜像写入u盘 如何把iso文件放入U盘
- 2 电脑自带截屏的快捷键是什么 电脑自带的截屏快捷键是哪个
- 3 东芝硬盘电脑读不出来怎么办 东芝硬盘插电脑上不显示解决方法
- 4 chemdraw如何调整画布的大小?chemdraw怎样调整画布大小
- 5 爱普生l805打印机怎么连接wifi 爱普生l805打印机连接无线网的步骤
- 6 笔记本电脑无法检测到麦克风怎么办 笔记本电脑没有检测到麦克风处理方法
- 7 雷电模拟器怎么隐藏屏幕上的按键 雷电模拟器如何隐藏屏幕按键
- 8 电脑账号被锁定无法登录怎么办 电脑账户被锁定不能登录处理方法
- 9 0x800704cf 不能访问网络位置怎么办 电脑出现错误代码0x800704cf 不能访问网络位置解决方法
- 10 百度网盘空间怎么免费扩容 百度网盘扩容免费方法2024
win10系统推荐
- 1 雨林木风ghost win10 64位安全专业版v2024.04
- 2 系统之家win10 64位免激活专业版v2024.04
- 3 深度技术windows10 64位免费专业版v2024.04
- 4 雨林木风win10 64位安全旗舰版v2024.04
- 5 雨林木风win10 64位免激活旗舰版v2024.04
- 6 深度技术win10 64位破解专业版v2024.04
- 7 番茄花园win10 32位免费专业版v2024.03
- 8 风林火山win10 64位官方旗舰版2024.03
- 9 雨林木风win10 64位优化旗舰版v2024.03
- 10 深度技术ghost win10 64位精简极速版v2024.03