win10如何取消鼠标唤醒电脑 win10怎么关闭鼠标唤醒电脑
更新时间:2024-04-11 15:17:05作者:run
在使用win10系统的过程中,我们经常会遇到需要取消一些功能的情况,其中鼠标唤醒电脑就是一个比较常见的功能之一,有时候我们可能需要通过鼠标唤醒电脑来方便快捷地使用电脑,可是win10如何取消鼠标唤醒电脑呢?接下来就让我们一起来win10怎么关闭鼠标唤醒电脑吧。
具体方法如下:
1、右击桌面上的“此电脑”,选择选项列表中的“管理”。
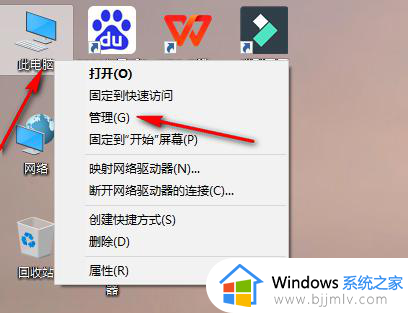
2、进入到新的界面后,点击左侧栏“系统工具”中的“设备管理器”,再点击右侧中的“鼠标和其他指针设备”。
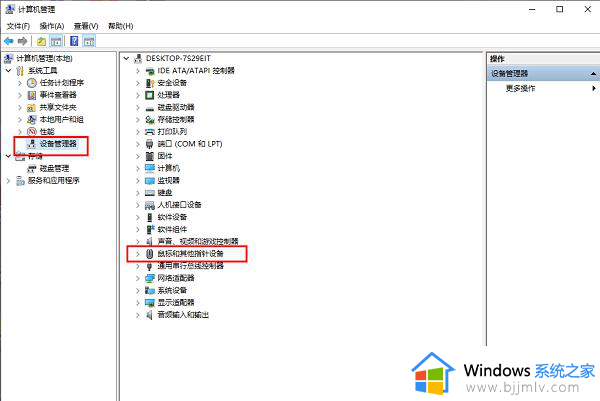
3、之后右击鼠标驱动,选择选项列表中的“属性”。
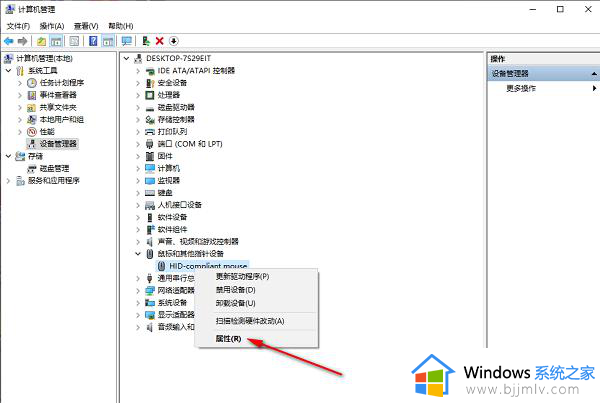
4、在打开的窗口中,点击上方中的“电源管理”选项卡。
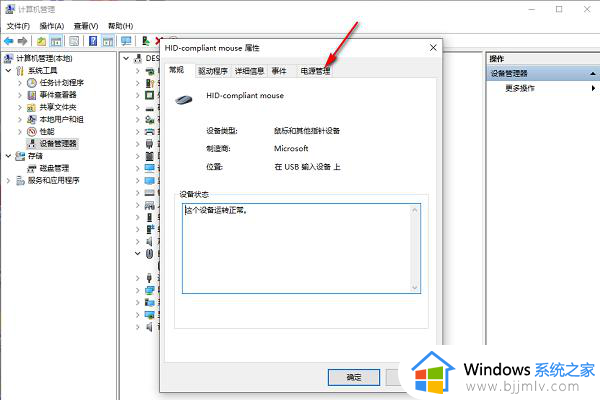
5、然后找到其中的“允许此设备唤醒计算机”,最后将其小方框给勾选上就可以了。
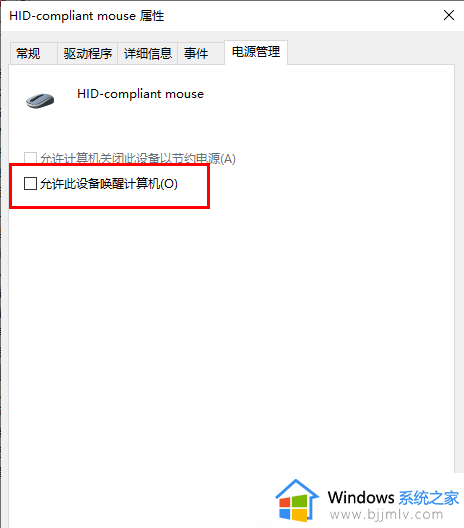
以上就是win10怎么关闭鼠标唤醒电脑的全部内容,还有不懂得用户就可以根据小编的方法来操作吧,希望能够帮助到大家。
win10如何取消鼠标唤醒电脑 win10怎么关闭鼠标唤醒电脑相关教程
- win10怎么关闭鼠标唤醒功能 win10如何关闭鼠标唤醒电脑
- win10睡眠键盘和鼠标无法唤醒怎么办 win10睡眠鼠标和键盘唤醒不了修复方法
- win10自动睡眠后鼠标无法唤醒怎么办 win10睡眠鼠标唤醒不了修复方法
- win10电脑待机后鼠标失灵怎么回事 win10电脑待机鼠标无法唤醒如何处理
- win10待机后唤醒花屏怎么办 win10电脑待机后唤醒花屏修复方法
- win10电脑休眠太久唤醒不了怎么办 win10电脑休眠后无法唤醒如何解决
- win10如何开启定时唤醒 win10开启定时唤醒教程
- win10休眠后唤醒黑屏怎么办 win10休眠唤醒屏幕不亮如何解决
- win10电脑休眠后黑屏无法唤醒怎么办 win10系统电脑休眠后黑屏无法唤醒如何解决
- win10电脑黑屏后无法唤醒屏幕怎么回事 win10待机黑屏无法唤醒如何处理
- win10系统不满屏怎么办 win10电脑显示不满屏怎么如何恢复
- win10怎么设置缩放比例 win10缩放设置在哪里设置
- windows10安全保护怎么关闭?windows10安全防护在哪里关闭
- win10怎么显示文件夹大小 win10电脑如何显示文件夹大小
- win10系统桌面文件在哪个文件夹?win10系统桌面文件在哪里打开
- win10声音无法找到输出设备怎么办 win10声音设置无法找到输入输出设备解决方案
win10系统教程推荐
- 1 windows10安装net3.5的方法 windows10如何安装net3.5
- 2 win10系统不能连接wifi网络怎么办 win10电脑无法连接wifi网络处理方法
- 3 cf闪退win10进游戏就掉出桌面怎么办 win10玩cf闪退到桌面如何解决
- 4 win10怎么彻底删除弹出广告窗口 win10彻底清除电脑弹窗广告教程
- 5 win10音频输出设备被删除了怎么办 win10误删电脑音频输出设备处理方法
- 6 win10扩大虚拟内存怎么做?win10如何扩展虚拟的内存
- 7 win10刻录光盘不出现刻录到光盘怎么办 win10刻录光盘刻录不进去修复方法
- 8 win10锁屏密码怎么取消 关闭锁屏密码电脑win10的方法
- 9 win10需要管理员权限才能复制到此文件夹如何解决?
- 10 windows10fn键开启和关闭方法?win10如何关闭和开启fn键
win10系统推荐
- 1 雨林木风ghost win10 64位安全专业版v2024.04
- 2 系统之家win10 64位免激活专业版v2024.04
- 3 深度技术windows10 64位免费专业版v2024.04
- 4 雨林木风win10 64位安全旗舰版v2024.04
- 5 雨林木风win10 64位免激活旗舰版v2024.04
- 6 深度技术win10 64位破解专业版v2024.04
- 7 番茄花园win10 32位免费专业版v2024.03
- 8 风林火山win10 64位官方旗舰版2024.03
- 9 雨林木风win10 64位优化旗舰版v2024.03
- 10 深度技术ghost win10 64位精简极速版v2024.03