win10重装系统插网线没网怎么办 win10电脑插了网线没有网络处理方法
更新时间:2023-12-27 15:04:35作者:runxin
虽然我们使用的win10电脑连接网络的方式有多种,但是许多用户都会选择插入网线连接宽带网络来上网,可是当用户在对电脑重装win10系统之后,插入网线想要设置网络连接时却总是没有网络,对此win10重装系统插网线没网怎么办呢?今天小编就给大家讲解win10电脑插了网线没有网络处理方法。
具体方法如下:
1、在我们的电脑上鼠标右键网络连接图标,进去以太网之后,点击网络和共享中心,如下图所示:
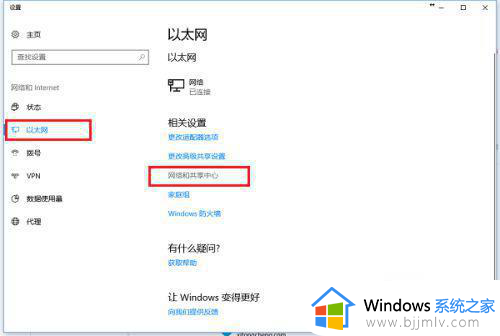
2、进去网络和共享中心界面之后,点击更改适配器设置。
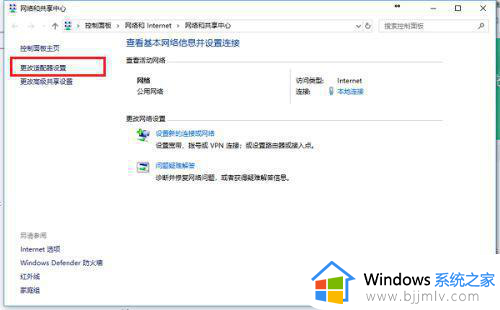
3、进去网络连接界面之后,鼠标右键本地连接,选择属性。
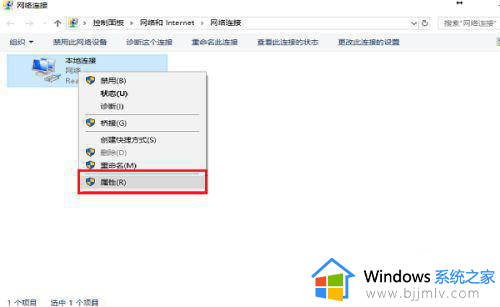
4、进去本地连接属性界面之后,点击“配置”。
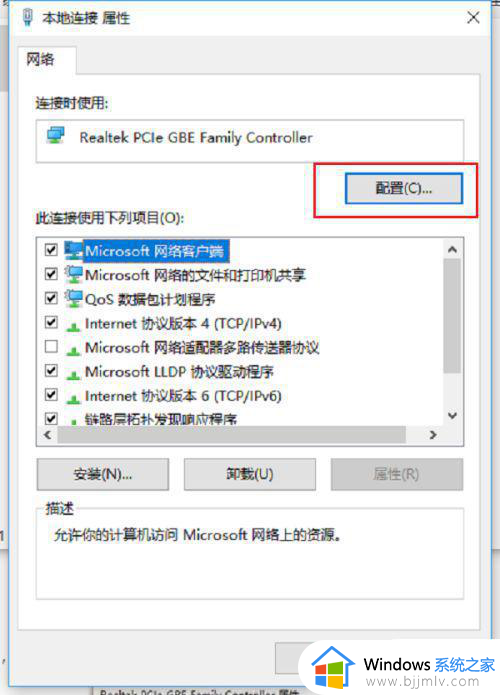
5、进去配置界面之后,选择高级,点击“连接速度和双工模式”,可以看到值默认为自动侦测,如下图所示:
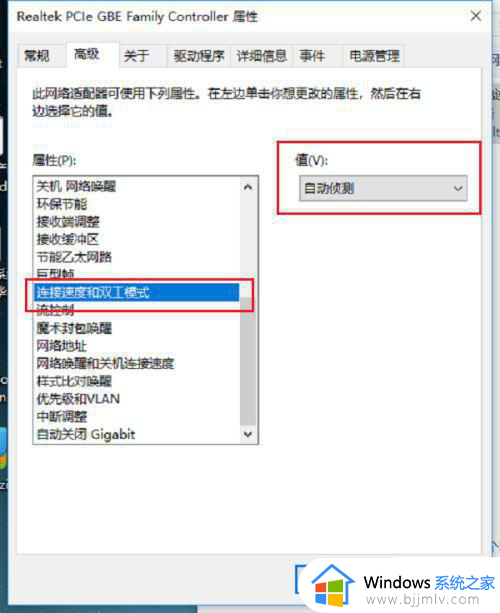
6、我们将自动侦测改为“10 Mbps半双工”,点击确定,就看到网线插入电脑已经有反应了,如果出现红色叉的问题,可以将电脑主机插头拔了,进行放电,再重启电脑就不再出现红叉了,如下图所示:
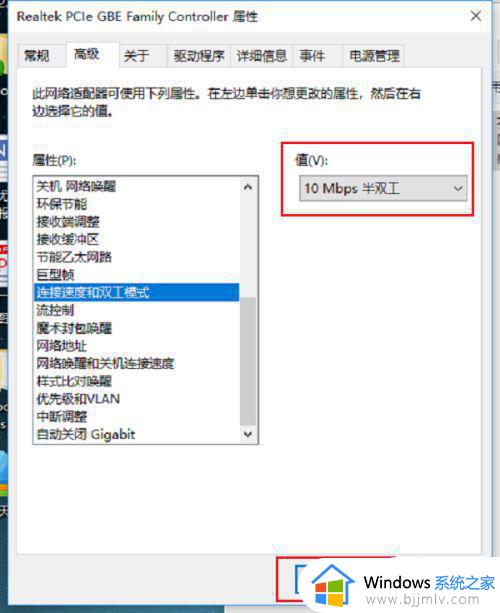
上述就是小编给大家带来的win10电脑插了网线没有网络处理方法了,碰到同样情况的朋友们赶紧参照小编的方法来处理吧,希望本文能够对大家有所帮助。
win10重装系统插网线没网怎么办 win10电脑插了网线没有网络处理方法相关教程
- win10重装系统没有网络怎么办 win10电脑重装系统没有网络处理方法
- win10没有了无线网络连接怎么办 win10系统没有了无线网络连接如何解决
- win10插网线显示未识别的网络怎么回事 win10插了网线显示未识别的网络如何解决
- win10电脑网线插好了但是连不上网怎么办 win10如何解决插上网线但不能上网
- win10笔记本重装系统后没有wifi怎么办 重装win10笔记本没有无线网络怎么解决
- win10装完系统没有网络怎么办 安装win10系统后没有网络解决方法
- win10插上网线后怎么设置 win10电脑初次连接网线怎么设置
- win10网络图标不见了怎么办 win10网络图标没有了如何处理
- win10如何使用usb无线网卡 win10插了usb无线网卡使用教程
- win10电脑缺少有线网卡驱动怎么办 win10电脑里没有有线网卡驱动解决方法
- win10关机后主机不断电怎么回事 window10关机主机还一直工作的解决办法
- win10玩英雄无敌3不能全屏怎么办 win10英雄无敌3无法全屏解决方法
- win10玩dnf输入法不见了怎么办 win10玩dnf输入法不显示修复方法
- win10远程出现身份验证错误要求函数不支持如何解决
- win10文件夹打开就显示搜索怎么办 win10打开文件夹一直在搜索如何解决
- win10笔记本电脑电池未检测到怎么办 win10笔记本电脑未检测到电池处理方法
win10系统教程推荐
- 1 win10关机后主机不断电怎么回事 window10关机主机还一直工作的解决办法
- 2 win10玩dnf输入法不见了怎么办 win10玩dnf输入法不显示修复方法
- 3 win10电脑玩游戏cpu自动降频怎么办 win10电脑一玩游戏cpu就降频解决方案
- 4 无线蓝牙耳机怎么连接电脑win10 win10电脑如何连接无线蓝牙耳机
- 5 台式电脑怎么调节屏幕亮度win10 win10台式电脑如何设置屏幕亮度调节
- 6 win10如何更改默认声音输出设备 win10怎么设置默认音频输出设备
- 7 win10台式屏幕太亮了怎么调?win10台式屏幕太亮如何调暗
- 8 windows10电脑c盘哪些文件可以删除 win10系统c盘哪些文件可以删
- 9 win10休眠唤醒后没有声音怎么办 win10电脑休眠打开后没声音修复方法
- 10 win10修复模式无限重启怎么办 win10修复失败无限重启解决方案
win10系统推荐
- 1 雨林木风win10 64位最新旗舰版v2024.05
- 2 深度技术win10 64位免激活旗舰版v2024.05
- 3 雨林木风ghost win10 64位安全专业版v2024.04
- 4 系统之家win10 64位免激活专业版v2024.04
- 5 深度技术windows10 64位免费专业版v2024.04
- 6 雨林木风win10 64位安全旗舰版v2024.04
- 7 雨林木风win10 64位免激活旗舰版v2024.04
- 8 深度技术win10 64位破解专业版v2024.04
- 9 番茄花园win10 32位免费专业版v2024.03
- 10 风林火山win10 64位官方旗舰版2024.03