windows10怎么调节电脑亮度 windows10如何设置显示器亮度
更新时间:2023-03-13 09:57:03作者:runxin
我们在日常操作windows10系统的过程中,难免会因为外界环境光线的变化而导致显示器屏幕画面受到影响,因此用户可以通过windows10系统的亮度功能调整来适应光线变化,那么windows10怎么调节电脑亮度呢?今天小编就来告诉大家windows10设置显示器亮度方法。
具体方法:
笔记本win10
1、Windows电脑桌面的左下角点击“开始”,出现弹窗后点击“设置”。
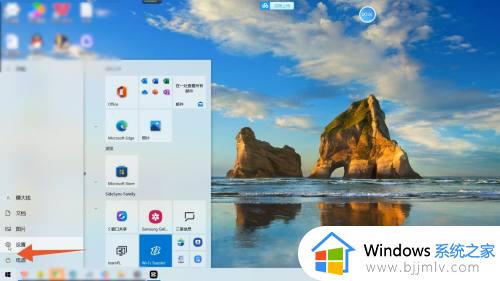
2、弹出windows设置窗口页面之后,点击窗口中的“系统”进入。
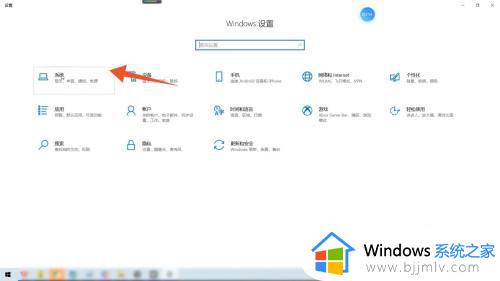
3、出现新的页面后,在更改内置显示器亮度下的调节栏中滑动,选择一个合适的亮度即可。
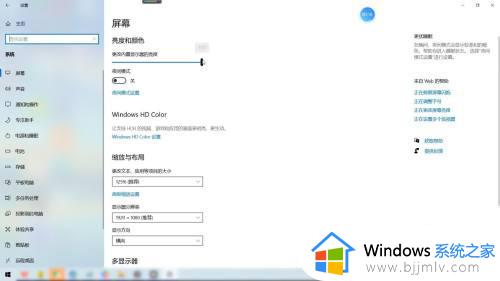
台式win10
1、Windows电脑桌面的左下角点击“开始”,出现弹窗后点击“设置”。
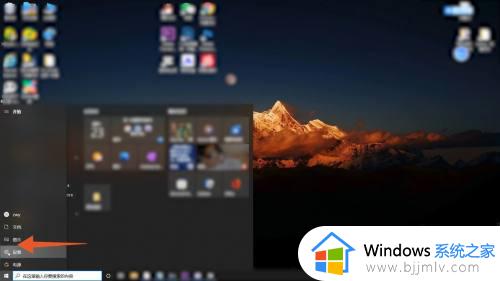
2、弹出windows设置窗口页面之后,点击窗口中的“系统”进入。
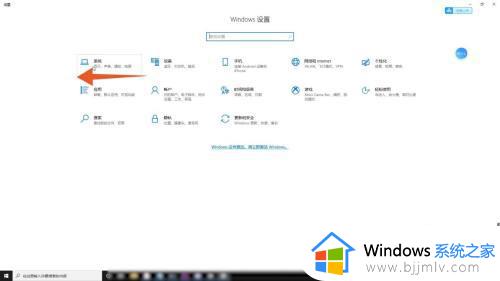
3、切换页面后点击夜间模式设置,从强度这一功能栏下滑动光标调整亮度,再点击立即启用即可
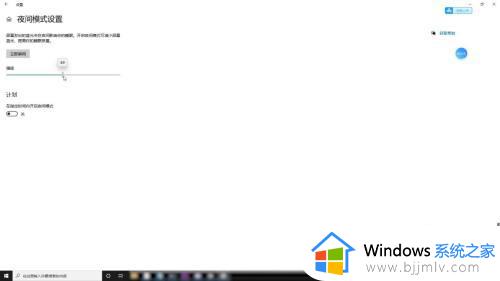
以上就是小编给大家讲解的windows10设置显示器亮度方法了,如果有不了解的用户就可以按照小编的方法来进行操作了,相信是可以帮助到一些新用户的。
windows10怎么调节电脑亮度 windows10如何设置显示器亮度相关教程
- windows10电脑怎么调节屏幕亮度 windows10如何调节电脑屏幕亮度
- windows10电脑屏幕亮度怎么调节 如何调节windows10电脑屏幕亮度
- windows10如何调节屏幕亮度 怎么调节windows10电脑的亮度
- windows10怎么调整亮度调节 windows10如何调节亮度调节
- w10电脑怎么设置亮度调节 windows10屏幕亮度怎么调
- windows10没有亮度调节怎么办 电脑windows10没有亮度调节处理方法
- win10显示器亮度怎么调节 win10电脑怎么调整显示器亮度
- windows10亮度调节不见了怎么办 windows10亮度调节没有了处理方法
- windows10如何调整屏幕亮度 windows10电脑的亮度在哪里设置
- win10如何调低电脑显示屏亮度 win10怎么调低电脑显示器亮度
- windows10不能激活怎么办 win10系统无法激活如何解决
- win10打印服务自动停止怎么办 win10打印服务老是停止运行如何解决
- win10文件拓展名不显示设置方法 win10隐藏文件拓展名怎么设置
- windows10程序卸载在哪?win10如何卸载应用程序
- win10电脑鼠标指针一直闪烁怎么办 win10鼠标一直闪烁怎么处理
- win10打印机服务启动后又自动停止打印如何处理
win10系统教程推荐
- 1 win10台式屏幕太亮了怎么调?win10台式屏幕太亮如何调暗
- 2 windows10电脑c盘哪些文件可以删除 win10系统c盘哪些文件可以删
- 3 win10休眠唤醒后没有声音怎么办 win10电脑休眠打开后没声音修复方法
- 4 win10修复模式无限重启怎么办 win10修复失败无限重启解决方案
- 5 win10虚拟光驱在哪里打开 win10虚拟光驱怎么打开
- 6 win10测试模式怎么关 win10关闭测试模式的教程
- 7 win10修改用户文件夹名称怎么改 win10如何更改用户文件夹名称
- 8 win10开机后瞬间跳出cmd窗口怎么办 win10开机弹出cmd窗口修复方法
- 9 win10的80端口被system占用怎么办 win10系统80端口被system占用如何解决
- 10 win10怎么设置24小时制时间 win10设置时间为24小时制方法
win10系统推荐
- 1 雨林木风win10 64位最新旗舰版v2024.05
- 2 深度技术win10 64位免激活旗舰版v2024.05
- 3 雨林木风ghost win10 64位安全专业版v2024.04
- 4 系统之家win10 64位免激活专业版v2024.04
- 5 深度技术windows10 64位免费专业版v2024.04
- 6 雨林木风win10 64位安全旗舰版v2024.04
- 7 雨林木风win10 64位免激活旗舰版v2024.04
- 8 深度技术win10 64位破解专业版v2024.04
- 9 番茄花园win10 32位免费专业版v2024.03
- 10 风林火山win10 64位官方旗舰版2024.03