win10电脑bitlocker驱动器加密在哪里 win10电脑bitlocker驱动器加密设置教程
bitlocker驱动器是win10操作系统自带的一款强大的加密工具,它能够帮助用户有效保护计算机中的敏感数据免受未经授权的访问,通过使用bitlocker驱动器,用户可以对硬盘、USB设备或其他可移动存储介质进行加密,从而确保数据的保密性和完整性。可是win10电脑bitlocker驱动器加密在哪里呢?本文将详细介绍win10电脑bitlocker驱动器加密设置教程。
操作方法:
1、鼠标右键单击开始,在弹出的菜单里选择控制面板;如图所示:
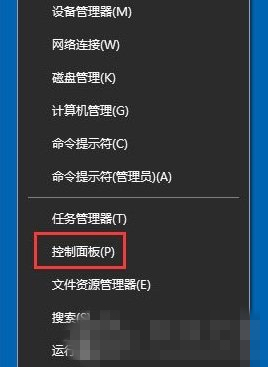
2、选择BitLocker驱动器加密;如图所示:
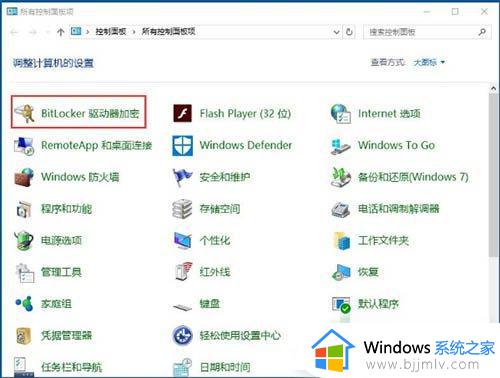
3、在需要加密的驱动器上开启BitLocker,这里也可以是虚拟磁盘也可以是U盘;如图所示:
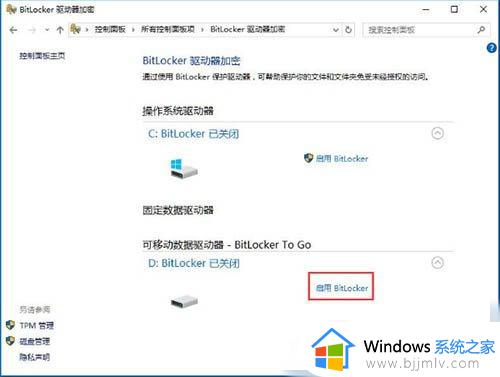
4、选择使用密码解锁驱动器,输入两遍密码;如图所示:
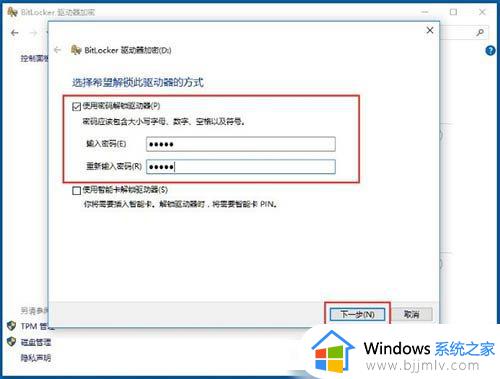
5、选择备份密钥保存位置,如果有不用淘汰的小U盘最好保存到U盘安全,没U盘就保存到文件,一定要找个不容易被别人发现的文件夹;如图所示:
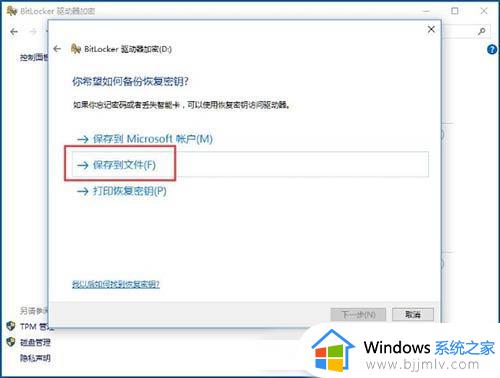
6、保存完密钥之后会显示已保存恢复密钥;如图所示:
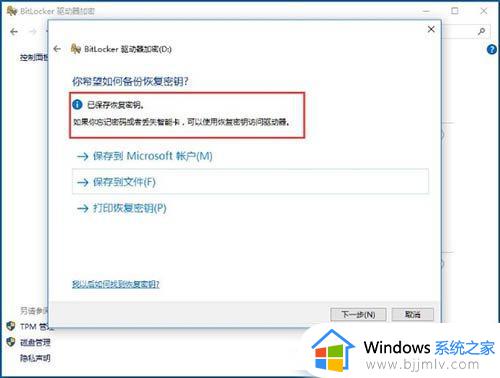
7、其实恢复密钥就是一串很长的字符,它很重要,是为了找回密码用的;如图所示:
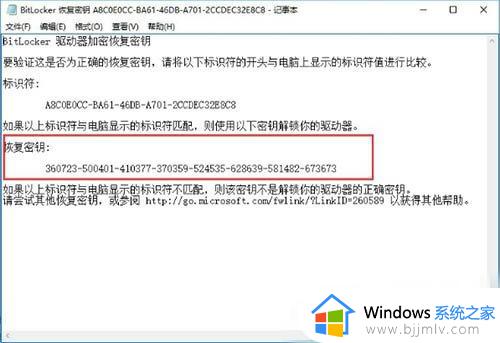
8、加密模式选择兼容模式;如图所示:
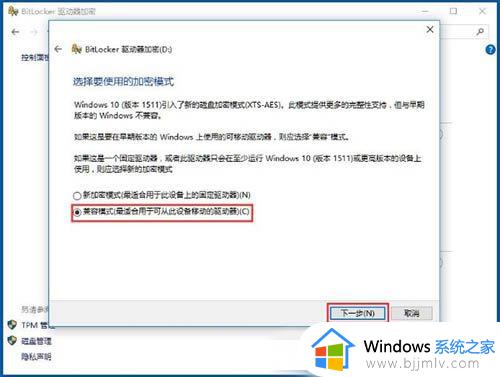
9、选择开始加密;如图所示:
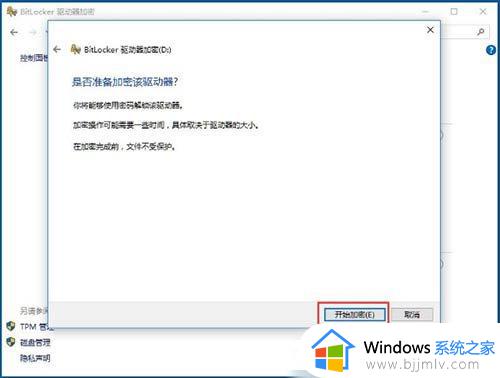
10、现在我的电脑里,所加密驱动器上就多了一把银色的开启的锁;如图所示:
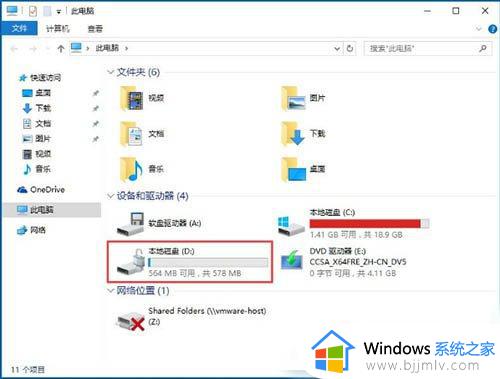
11、下次开机的时候你就会发现锁已经变成了金色的关闭状态;如图所示:
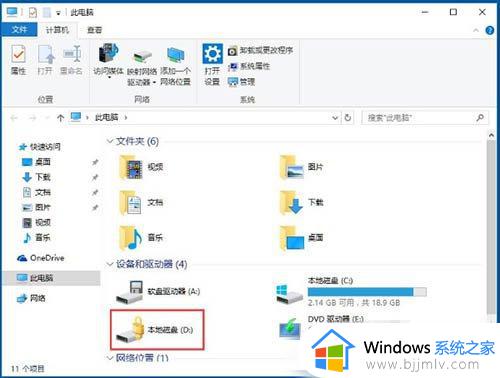
12、试图进入此驱动器,会发现电脑右上角要输入密码才行;如图所示:
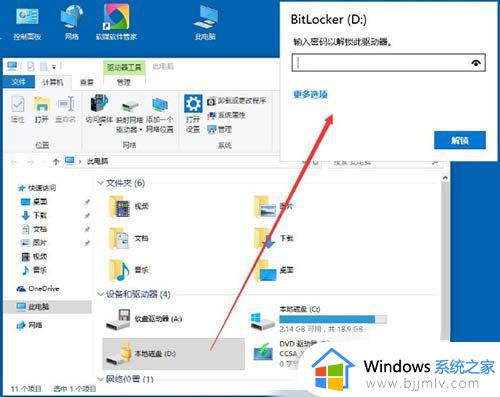
13、如果要立刻锁住此驱动器,可用管理员身份打开命令提示符,输入manage-bde -lock D,其中D为盘符。
以上就是win10电脑bitlocker驱动器加密设置教程的全部内容,有需要的用户可以根据小编的步骤进行操作,希望能够对大家有所帮助。
win10电脑bitlocker驱动器加密在哪里 win10电脑bitlocker驱动器加密设置教程相关教程
- win10启用bitlocker在哪里 win10系统如何启用Bitlocker驱动器加密
- win10找不到bitlocker驱动器加密怎么办 win10电脑里找不到bitlocker驱动器解决方案
- win10 bitlocker驱动器加密找不到怎么办 win10没有bitlocker驱动器加密修复方法
- win10家庭版bitlocker加密怎么解除 win10家庭版关闭bitlocker加密图文设置
- win10家庭版bitlocker加密怎么取消 win10家庭版bitlocker加密解除设置方法
- win10家庭版有bitlocker功能吗 win10家庭版没有bitlocker怎么加密
- win10bitlocker加密怎么解除 win10 怎么去掉bitlocker加密
- win10手柄驱动程序怎么安装 win10电脑手柄驱动安装教程
- win10如何删除电脑设备和驱动器里面的图标 win10怎样删除设备和驱动器下的图标
- win10的驱动程序在哪 win10在哪里查看驱动
- win10台式屏幕太亮了怎么调?win10台式屏幕太亮如何调暗
- win10新建本地连接在哪里 win10怎样创建新的本地连接
- win10新电脑怎么跳过微软账号登陆 win10首次使用怎么跳过微软账号登录
- win10新建文件刷新才能在桌面显示出来怎么解决
- windows10登录选项打不开怎么办 win10登录选项无反应如何处理
- windows10电脑c盘哪些文件可以删除 win10系统c盘哪些文件可以删
win10系统教程推荐
- 1 win10台式屏幕太亮了怎么调?win10台式屏幕太亮如何调暗
- 2 windows10电脑c盘哪些文件可以删除 win10系统c盘哪些文件可以删
- 3 win10休眠唤醒后没有声音怎么办 win10电脑休眠打开后没声音修复方法
- 4 win10修复模式无限重启怎么办 win10修复失败无限重启解决方案
- 5 win10虚拟光驱在哪里打开 win10虚拟光驱怎么打开
- 6 win10测试模式怎么关 win10关闭测试模式的教程
- 7 win10修改用户文件夹名称怎么改 win10如何更改用户文件夹名称
- 8 win10开机后瞬间跳出cmd窗口怎么办 win10开机弹出cmd窗口修复方法
- 9 win10的80端口被system占用怎么办 win10系统80端口被system占用如何解决
- 10 win10怎么设置24小时制时间 win10设置时间为24小时制方法
win10系统推荐
- 1 雨林木风win10 64位最新旗舰版v2024.05
- 2 深度技术win10 64位免激活旗舰版v2024.05
- 3 雨林木风ghost win10 64位安全专业版v2024.04
- 4 系统之家win10 64位免激活专业版v2024.04
- 5 深度技术windows10 64位免费专业版v2024.04
- 6 雨林木风win10 64位安全旗舰版v2024.04
- 7 雨林木风win10 64位免激活旗舰版v2024.04
- 8 深度技术win10 64位破解专业版v2024.04
- 9 番茄花园win10 32位免费专业版v2024.03
- 10 风林火山win10 64位官方旗舰版2024.03