win10怎么自动锁屏输密码 win10如何自动锁屏有密码
更新时间:2024-03-11 14:57:34作者:qiaoyun
通常电脑一段时间无人操作就会自动锁屏进入休眠状态,要使用的时候晃一下鼠标就可以快速唤醒了,但是很多人觉得这样不安全,就想要给其设置密码,但是很多人并不知道win10怎么自动锁屏输密码吧,为了帮助到大家,本文这就给大家演示下win10自动锁屏有密码的详细方法。
方法如下:
1、点击帐户选项
打开电脑设置,点击帐户选项。
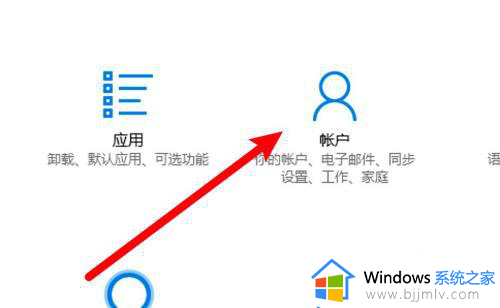
2、点击登录选项
点击窗口左边的登录选项。
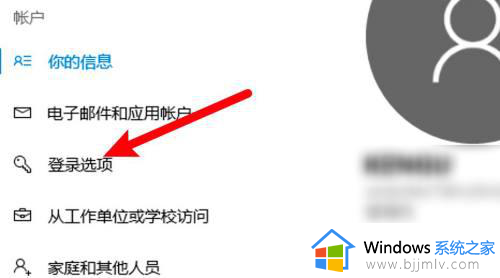
3、点击需要登录下拉框
进入页面,点击需要登录的下拉框。
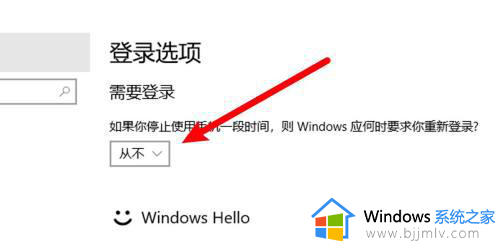
4选择唤醒选项
在下拉选项里点击选择唤醒选项即可。
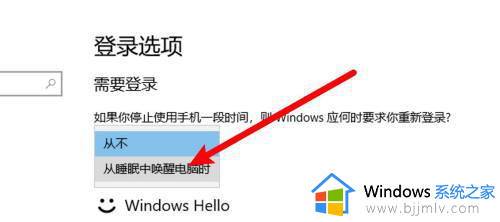
mac电脑:
1、打开系统偏好设置
打开苹果菜单,点击打开系统偏好设置。
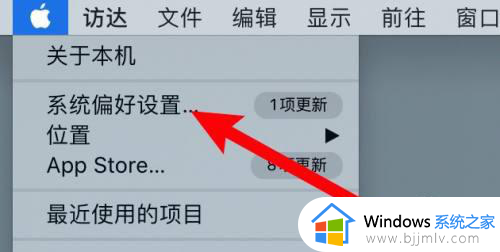
2、点击安全性与隐私
进入设置窗口,点击安全性与隐私。
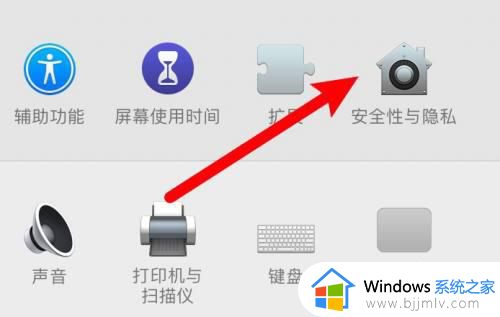
3、选中要求输入密码
进入页面,点击选中要求输入密码的选项即可。
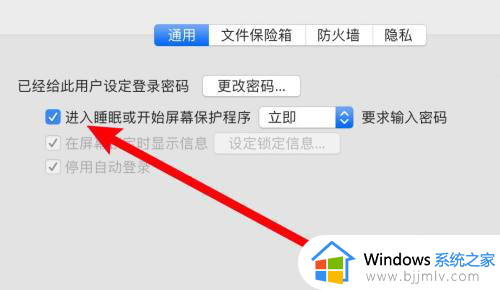
关于win10如何自动锁屏有密码的详细方法就给大家介绍到这边了,有需要的用户们可以学习上面的方法步骤来进行操作就可以了。
win10怎么自动锁屏输密码 win10如何自动锁屏有密码相关教程
- win10自动锁屏密码如何关闭 win10彻底关掉自动锁屏密码教程
- win10怎么设置锁屏后需要密码 win10如何设置锁屏后密码登录
- 电脑锁屏密码怎么设置win10 win10电脑如何设置锁屏密码
- 电脑锁屏密码怎么取消设置win10 如何取消电脑锁屏密码win10
- w10锁屏密码怎么关 如何取消电脑锁屏密码win10
- 电脑锁屏密码怎么设置win10 win10锁屏密码的设置教程
- win10怎么设置密码锁屏 win10在哪里设置锁屏密码
- win10锁屏密码怎么取消 关闭锁屏密码电脑win10的方法
- win10怎么取消自动锁屏 win10如何取消自动锁屏
- win10总是自动锁屏怎么回事 win10老是自动锁屏如何解决
- win10电脑自由截图快捷键是什么 win10电脑自由截图按键是哪个键
- win10锁定屏幕时间设置方法 win10电脑屏幕锁定时间怎样设置
- win10开机提示更新如何取消 win10开机提示更新怎么取消
- win10如何登陆微软账户 win10电脑登录微软账户步骤
- win10如何打开摄像头权限?win10打开摄像头权限在哪里
- win10如何更改文件类型后缀?win10怎么改文件后缀名类型
win10系统教程推荐
- 1 win10如何登陆微软账户 win10电脑登录微软账户步骤
- 2 win10如何获得管理员权限删除文件 win10怎么获取管理员权限删除文件
- 3 windows10更新window11的方法 win10怎么更新win11系统
- 4 win10允许应用更改设备怎么关闭 win10如何关闭电脑允许应用对设备更改
- 5 win10怎么安装网卡驱动程序 win10添加网卡驱动程序的方法
- 6 win10运行红警2黑屏有声音怎么办 win10玩红警2黑屏有声音解决方法
- 7 win10添加隐藏无线网络步骤 win10如何添加隐藏的无线网络
- 8 win10重启打印机服务设置方法 win10如何重启打印机服务程序
- 9 windows10防火墙怎么开 windows10防火墙如何开启
- 10 win10正确密码进不去怎么办 win10密码是对的进不去处理方法
win10系统推荐
- 1 深度技术windows10 64位稳定安全版v2024.05
- 2 雨林木风win10 64位最新旗舰版v2024.05
- 3 深度技术win10 64位免激活旗舰版v2024.05
- 4 雨林木风ghost win10 64位安全专业版v2024.04
- 5 系统之家win10 64位免激活专业版v2024.04
- 6 深度技术windows10 64位免费专业版v2024.04
- 7 雨林木风win10 64位安全旗舰版v2024.04
- 8 雨林木风win10 64位免激活旗舰版v2024.04
- 9 深度技术win10 64位破解专业版v2024.04
- 10 番茄花园win10 32位免费专业版v2024.03