win10怎么设置快速开机 win10快速开机设置方法
有不少用户在使用win10系统一段时间之后,发现开机速度比之前慢了很多,每次开机都要很长一段时间,所以很多人想知道win10怎么设置快速开机呢,操作方法有很多种,接下来就由小编给大家详细介绍一下win10快速开机设置方法,有需要的用户们可以跟着一起来看看吧。
方法一:
1、按组合键“win+r”调出运行窗口,输入“gpedit.msc”点击确定,如图所示:
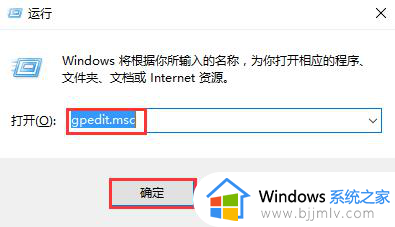
22、在打开的本地组策略编辑器中依次点击“管理模板→系统→关机”,然后双击“要求使用快速启动”,如图所示:
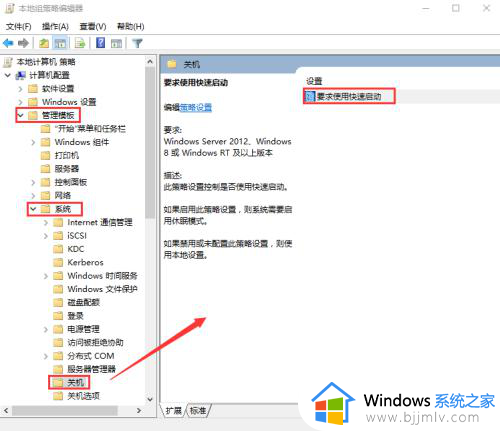
33、打开窗口后,勾选“已启用”选项,点击“确定”保存,如图所示:
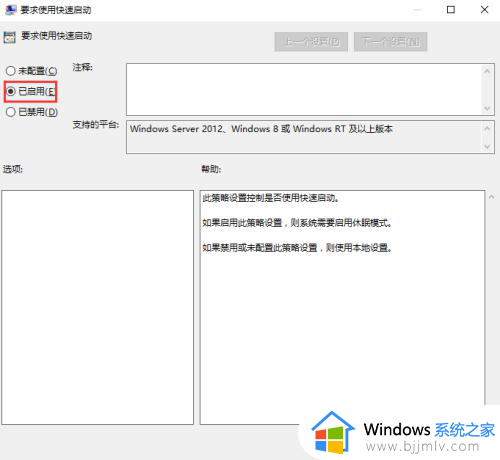
4方法二:
1、右键单击开始菜单,选择“系统”,在打开系统的窗口中点击“高级系统设置”,接着弹出的高级系统设置窗口中点击启动和故障恢复框的“设置”选项,调出新窗口取消勾选“显示操作系统列表的时间”和“在需要时显示恢复选项的时间”,如图所示:
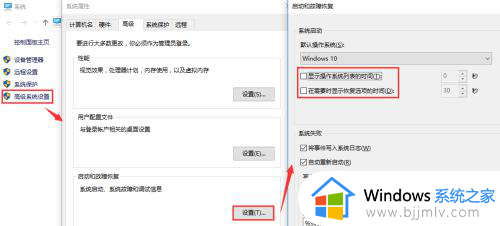
52、确定保存后,按组合键“win+r”打开运行窗口,输入“msconfig”,打开系统配置,在常规项中勾选“加载系统服务”和“加载启动项”,如图所示:
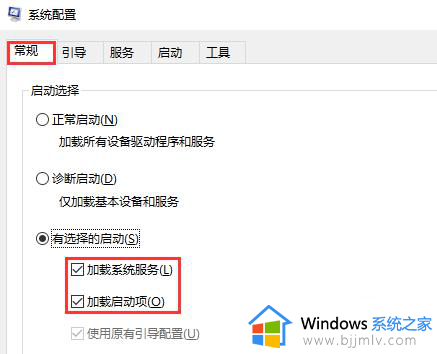
63、之后切换到“引导”项,点击“高级选项”,在引导高级选项中,勾选“处理器个数”,选择最大值,最后点击“确定”保存,如图所示:
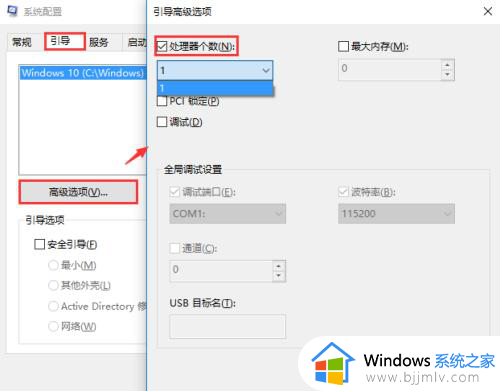
7方法三:
1、首先右键开始菜单,点击“控制面板”,其次在控制面板(右侧类别选择大图标)中调出“电源选项”,单击“选择电源按钮的功能”,如图所示:
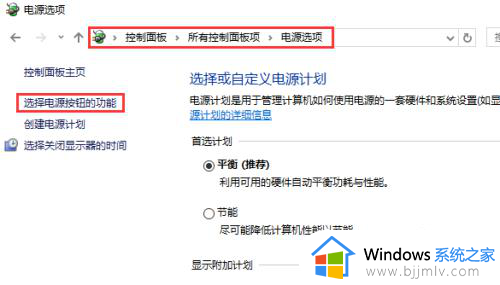
82、在打开的选择电源按钮功能-关机设置中,勾选“启用快速启动”,若是已经无法勾选则不管它,如图所示:
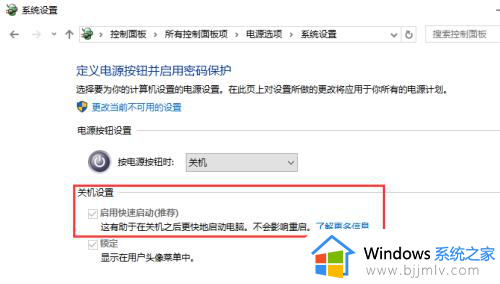
以上给大家介绍的就是win10怎么设置快速开机的详细内容,有需要的用户们可以参考上述方法步骤来进行设置,相信可以帮助到大家。
win10怎么设置快速开机 win10快速开机设置方法相关教程
- 快速开机设置 win10 win10快速开机怎么开
- win10设置快速启动电脑的方法 windows10怎么设置快速启动
- window10快速启动设置方法 win10快速启动如何设置
- win10电脑开机加速怎么设置 设置win10开机加速的步骤
- win10开机加速最简单方法 win10系统开机加速怎么设置
- win10开机加速9秒最简单的方法 win10加速开机启动怎么设置
- win10如何开启快速启动功能?win10系统快速启动在哪里设置
- win10快速启动有必要开吗?win10设置快速启动的教程
- win10开机慢怎么设置优化 win10电脑开机慢加速设置方法
- win10的快速启动关闭设置方法 win10系统的快速启动怎么关闭
- win10如何看是否激活成功?怎么看win10是否激活状态
- win10怎么调语言设置 win10语言设置教程
- win10如何开启数据执行保护模式 win10怎么打开数据执行保护功能
- windows10怎么改文件属性 win10如何修改文件属性
- win10网络适配器驱动未检测到怎么办 win10未检测网络适配器的驱动程序处理方法
- windows10怎么更改盘符 win10电脑中磁盘的盘符更改教程
win10系统教程推荐
- 1 windows10怎么改名字 如何更改Windows10用户名
- 2 win10如何扩大c盘容量 win10怎么扩大c盘空间
- 3 windows10怎么改壁纸 更改win10桌面背景的步骤
- 4 win10显示扬声器未接入设备怎么办 win10电脑显示扬声器未接入处理方法
- 5 win10新建文件夹不见了怎么办 win10系统新建文件夹没有处理方法
- 6 windows10怎么不让电脑锁屏 win10系统如何彻底关掉自动锁屏
- 7 win10无线投屏搜索不到电视怎么办 win10无线投屏搜索不到电视如何处理
- 8 win10怎么备份磁盘的所有东西?win10如何备份磁盘文件数据
- 9 win10怎么把麦克风声音调大 win10如何把麦克风音量调大
- 10 win10看硬盘信息怎么查询 win10在哪里看硬盘信息
win10系统推荐