win10复制文件到u盘显示文件过大怎么办 window10复制文件到u盘说文件过大如何解决
更新时间:2024-01-04 14:47:55作者:jkai
日常使用电脑过程中,将文件复制到u盘是一项常见的操作。然而,有些小伙伴在尝试将文件复制到u盘时,会遇到“件过大的提示,对此我们小伙伴就想要知道win10复制文件到u盘显示文件过大怎么办,今天小编就给大家介绍一下window10复制文件到u盘说文件过大如何解决,快来一起看看吧。
方法如下:
1、利用“Windows+R键”调出“运行”窗口。
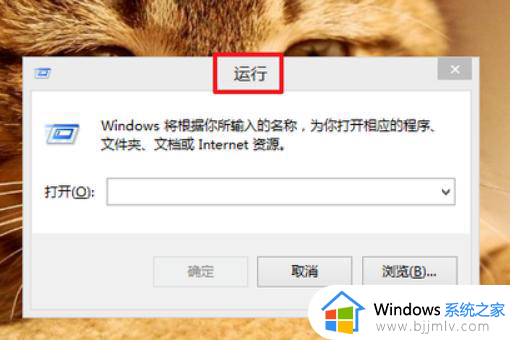
2、接着输入“cmd”并点击“确定”。
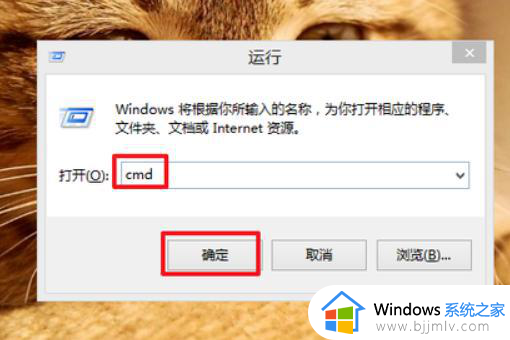
3、然后输入命令“convert F:/fs:ntfs ”并点击键盘上的回车键,注意F为自己的U盘。
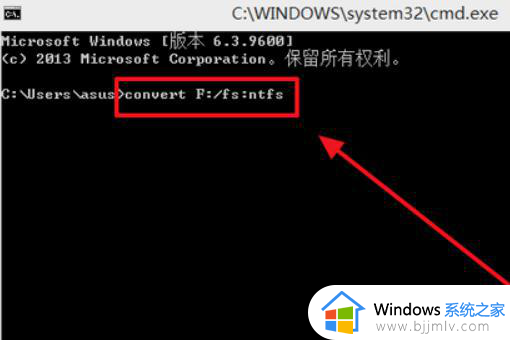
4、然后会对文件类型进行修改。
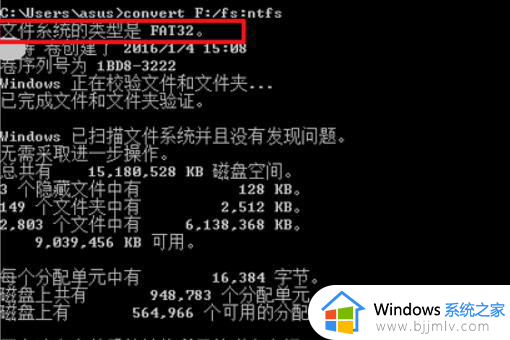
5、修改成功后即可进行拷贝。
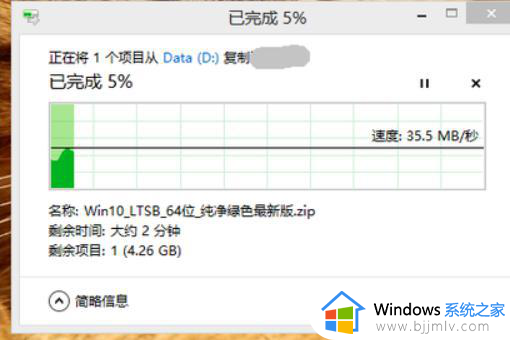
以上全部内容就是小编带给大家的window10复制文件到u盘说文件过大解决方法详细内容分享啦,碰到这种情况的小伙伴就快点跟着小编一起来看看吧,希望可以帮助到各位。
win10复制文件到u盘显示文件过大怎么办 window10复制文件到u盘说文件过大如何解决相关教程
- win10文件太大不能拷贝到u盘怎么办 window10文件太大无法传到u盘如何解决
- win10镜像文件复制到u盘教程 win10镜像文件怎么安装到u盘上
- 如何下载win10镜像文件到u盘 win10镜像文件怎么下载u盘
- Win10复制文件卡顿怎么办 Win10复制文件卡顿严重如何解决
- win10系统c盘用户文件夹太大怎么办 win10C盘里用户文件夹过大如何解决
- win10复制文件不显示速度怎么办 win10复制文件看不到速度如何处理
- win10系统iso镜像文件下载到u盘教程 怎么将win10系统镜像文件下载到u盘
- win10设置文件不允许复制方法 win10如何设置文件禁止复制
- win10拷贝文件速度慢怎么办 win10复制文件速度慢如何解决
- win10怎么显示文件夹大小 win10电脑如何显示文件夹大小
- win10内核隔离彻底关闭设置方法 win10电脑如何关闭内核隔离功能
- win10正在关机就卡住了怎么办 win10关机卡住一直转圈解决方案
- win10正在配置更新无限重启怎么办 win10一直正在配置更新重启修复方法
- win10证书管理器怎么打开 win10证书管理器打开方法
- win10文件夹加密码灰色怎么办 win10文件夹设置密码是灰色处理方法
- win10收藏夹在c盘什么位置 win10收藏夹文件在哪里
win10系统教程推荐
- 1 win10正在配置更新无限重启怎么办 win10一直正在配置更新重启修复方法
- 2 win10无线上网老是掉线怎么办 win10无线网总是掉线如何处理
- 3 win10系统不能开机怎么办 win10电脑无法正常开机修复方法
- 4 win10关机后主机不断电怎么回事 window10关机主机还一直工作的解决办法
- 5 win10玩dnf输入法不见了怎么办 win10玩dnf输入法不显示修复方法
- 6 win10电脑玩游戏cpu自动降频怎么办 win10电脑一玩游戏cpu就降频解决方案
- 7 无线蓝牙耳机怎么连接电脑win10 win10电脑如何连接无线蓝牙耳机
- 8 台式电脑怎么调节屏幕亮度win10 win10台式电脑如何设置屏幕亮度调节
- 9 win10如何更改默认声音输出设备 win10怎么设置默认音频输出设备
- 10 win10台式屏幕太亮了怎么调?win10台式屏幕太亮如何调暗
win10系统推荐
- 1 深度技术windows10 64位稳定安全版v2024.05
- 2 雨林木风win10 64位最新旗舰版v2024.05
- 3 深度技术win10 64位免激活旗舰版v2024.05
- 4 雨林木风ghost win10 64位安全专业版v2024.04
- 5 系统之家win10 64位免激活专业版v2024.04
- 6 深度技术windows10 64位免费专业版v2024.04
- 7 雨林木风win10 64位安全旗舰版v2024.04
- 8 雨林木风win10 64位免激活旗舰版v2024.04
- 9 深度技术win10 64位破解专业版v2024.04
- 10 番茄花园win10 32位免费专业版v2024.03