windows11系统怎么备份 如何备份windows11电脑数据
在我们的日常生活和工作中,我们在使用windows11操作系统时候,很有可能会因为一些不正当的操作导致电脑出现问题,数据丢失的情况,这个时候我们可以选择给电脑进行备份,避免丢失数据找不回来的情况,那么windows11系统怎么备份呢?接下来小编就带着大家一起来看看如何备份windows11电脑数据,希望对你有帮助。
具体方法:
方法一、
1、点击任务栏开始图标;

2、搜索并打开控制面板;
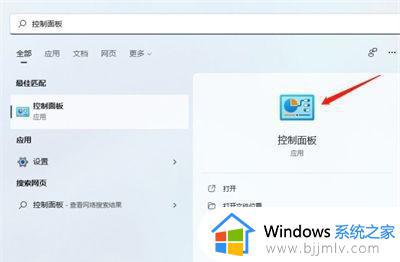
3、进入系统和安全;
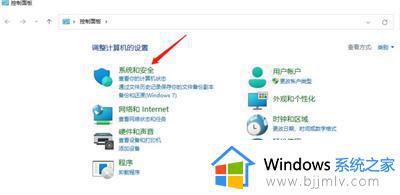
4、进入备份和还原;
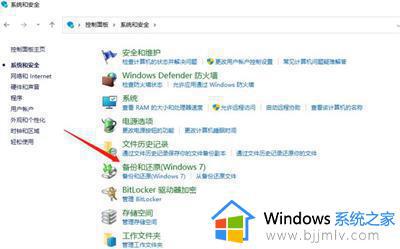
5、进入创建系统映像;
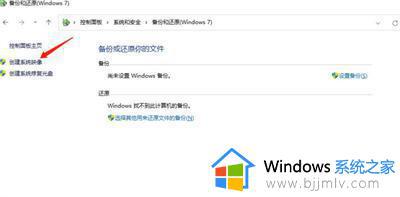
6、选择备份保存位置和备份驱动,选择备份保存位置和备份驱动后,进入下一页;
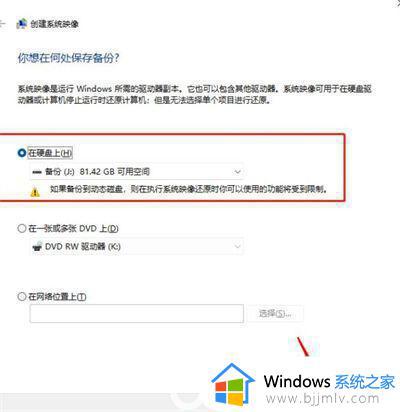
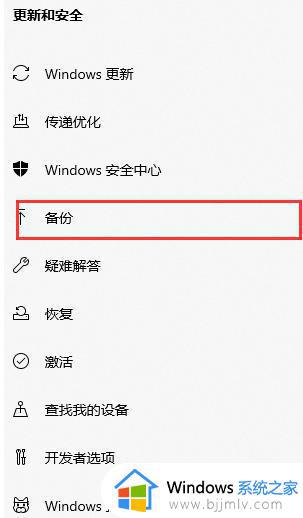
7、系统备份,确认备份设置后,点击开始备份即可。
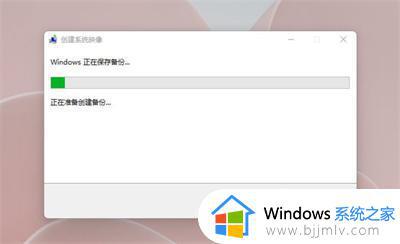
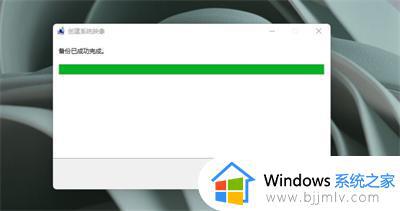
方法二、
1、来到系统桌面,我们点击任务栏中的开始图标,在页面中打开设置选项;
2、在系统设置的首页,在这个页面中我们找到一个叫更新和安全的按钮,进入其中;
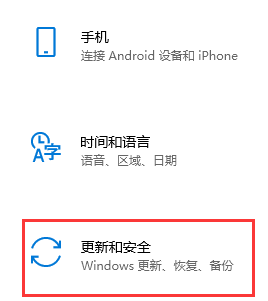
3、此时进入到更新和安全的设置当中,在左侧点击出现的备份按钮。然后转移到右侧的窗口中,单击备份和还原;
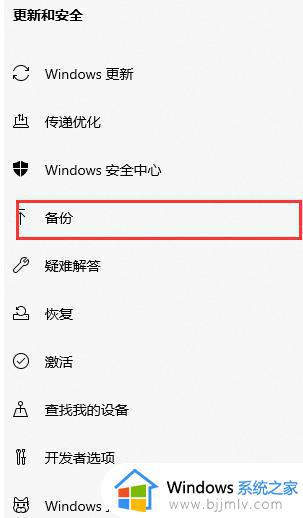
4、接着单击右侧的设置备份,在这个页面中选择系统推荐的那个选项,完成后就点击下一步操作。这时只需耐心的等待系统备份完成就好了,当出现这个画面时,说明备份完成。
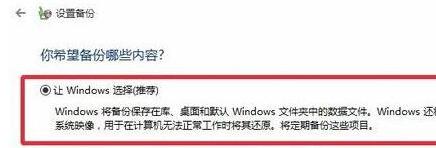
以上全部内容就是小编带给大家的备份windows11电脑数据方法详细内容分享啦,小伙伴们如果你们有需要的话可以参照小编的内容进行操作,希望看完这篇内容小伙伴们能够学会windows11怎么备份数据
windows11系统怎么备份 如何备份windows11电脑数据相关教程
- windows11如何备份电脑所有数据 windows11系统怎么备份电脑数据
- windows11怎么备份系统 windows11如何备份电脑数据
- win11电脑备份数据怎么备份 windows11如何备份电脑文件
- windows11怎么备份数据 windows11备份数据的方法
- windows11备份数据在哪里操作 windows11如何备份数据
- windows11怎么备份c盘 windows11c盘数据如何备份
- windows11怎样备份系统 windows11备份系统教程
- windows11系统备份还原教程 windows11系统备份及还原方法
- windows11如何备份系统 win11系统备份方法
- windows11备份与恢复操作教程 windows11系统如何备份与恢复
- win11电脑exe文件属性找不到兼容性选项处理方法
- win11电脑前面的耳机插孔没反应没声音解决方案
- win11如何修改dns地址 win11怎么更改dns地址
- windows11文件夹卡顿怎么回事 win11文件夹很卡如何解决
- win11红警全屏怎么设置 win11红警全屏最全方法
- win11后缀名怎么显示出来 win11显示文件后缀名设置方法
win11系统教程推荐
- 1 win11电脑前面的耳机插孔没反应没声音解决方案
- 2 windows11文件夹删不掉怎么办?windows11为什么删除不了文件
- 3 windows11桌面卡死了怎么办 windows11开机桌面卡死修复方法
- 4 win11合上笔记本盖子不休眠设置方法 win11笔记本合上盖子不休眠怎么设置
- 5 win11设置默认输入法的方法 win11怎么设置默认输入法
- 6 win11关闭开机自启软件怎么设置 win11如何关闭开机自动启动的软件
- 7 win11更新的安装包在哪里打开 win11更新的文件在哪个文件夹
- 8 win11固定ip地址设置方法 win11固定ip地址怎么填写
- 9 win11删除休眠文件的步骤 win11怎么删除休眠文件
- 10 win11如何设置快速访问模式 win11怎么设置电脑的快速访问
win11系统推荐
- 1 技术员联盟ghost win11 64位中文正式版下载v2024.05
- 2 系统之家ghost win11 64位最新家庭版下载v2024.04
- 3 ghost windows11 64位专业版原版下载v2024.04
- 4 惠普笔记本电脑ghost win11 64位专业永久激活版下载v2024.04
- 5 技术员联盟ghost win11 64位官方纯净版下载v2024.03
- 6 萝卜家园ghost win11 64位官方正式版下载v2024.03
- 7 ghost windows11 64位最新正式版下载v2024.02
- 8 萝卜家园ghost win11 64位优化原装版下载v2024.02
- 9 萝卜家园ghost win11 64位官方原版镜像下载v2024.01
- 10 技术员联盟ghost win11 64位正式专业版下载v2024.01