windows11备份数据在哪里操作 windows11如何备份数据
在windows11操作系统中,备份数据是一个非常有用的功能。无论是为了防止数据丢失,还是为了在意外情况发生时能够恢复数据,备份数据都是非常重要的,但是我们有些小伙伴可能不清楚windows11如何备份数据,那么今天小编就给大家介绍一下windows11备份数据在哪里操作,快来一起看看吧。
具体方法
1.打开开始菜单并搜索“控制面板”。
2.在控制面板搜索框中,搜索“备份和还原”,然后单击“备份和还原(Windows 7)”。
3.在打开的页面上,单击“设置备份”链接。
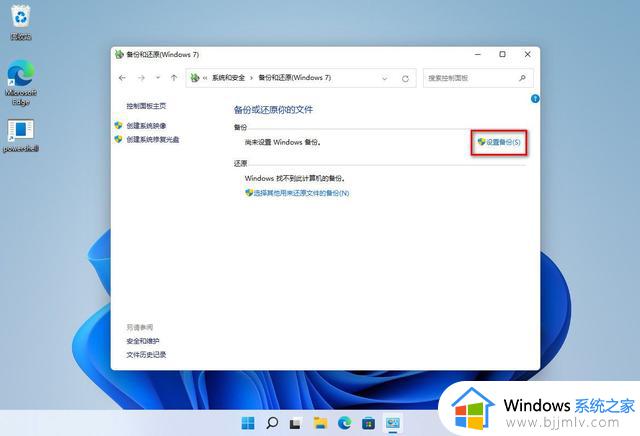
4.将打开一个向导,按照屏幕上的说明进行操作。系统将提示你选择要备份到的外部驱动器,以及要备份的特定文件夹和文件。此外部驱动器上的所有文件都将被删除。等待它完成。根据你要备份的文件数量,可能需要数小时或数分钟。
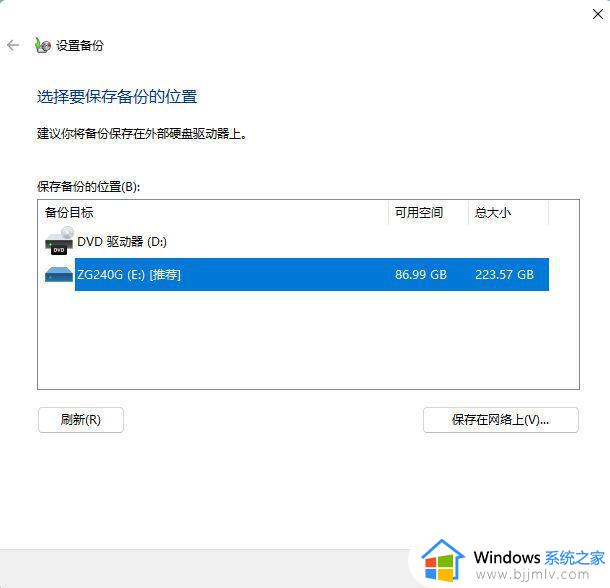
5.备份完成后,可以从计算机中移除备份驱动器。你可以随时从驱动器中恢复文件,方法是插入驱动器,返回到同一设置页面,然后选择“选择另一个备份来恢复文件”选项。
系统映像备份是备份整个PC的更深入的解决方案。有了它,就可以保存系统的精确副本,然后在电脑崩溃或出现故障时恢复它。除了文件之外,这种类型的备份还将包括你的所有程序和应用程序。
1.打开开始菜单并搜索“控制面板”。
2.在搜索控制面板框中,搜索“备份和还原”,然后在搜索结果中单击“备份和还原(Windows 7)”。
3.单击左侧栏中的“创建系统映像”链接。
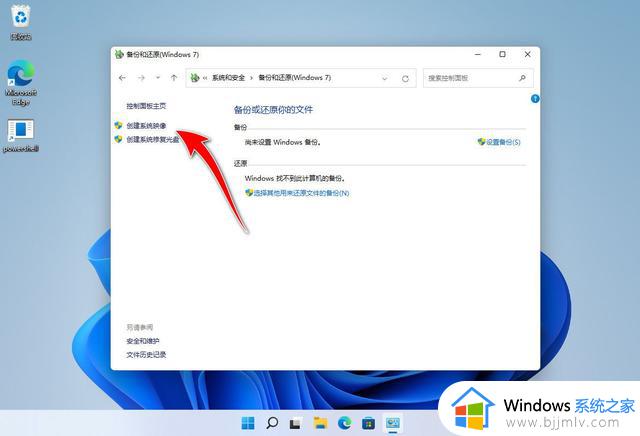
4.在弹出的向导中,选择“在硬盘上”选项,然后,从下拉菜单中单击已插入PC的移动硬盘或固态硬盘。如果需要,你也可以选择DVD,但磁盘是最佳选择,因为它拥有更多存储空间。
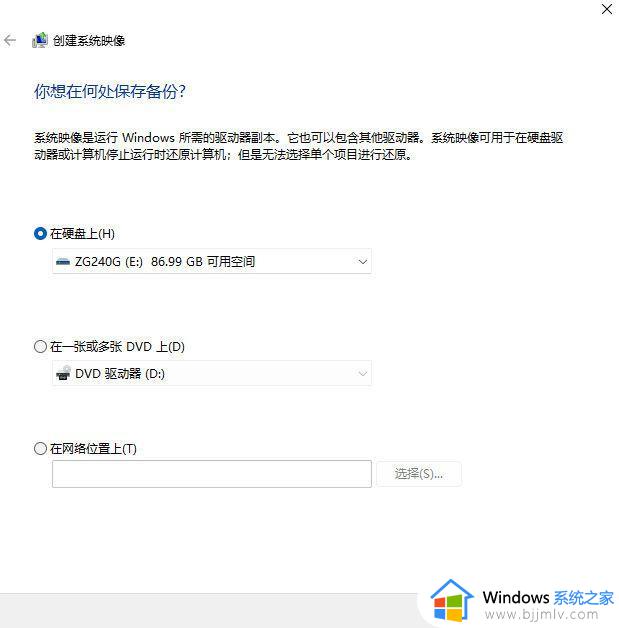
5.单击“下一步”按钮,然后选择要备份的所有驱动器。全部准备好后,单击“开始备份”按钮,完整备份可能需要一段时间,请耐心等待。为了备份的更快,建议备份在固态硬盘上。
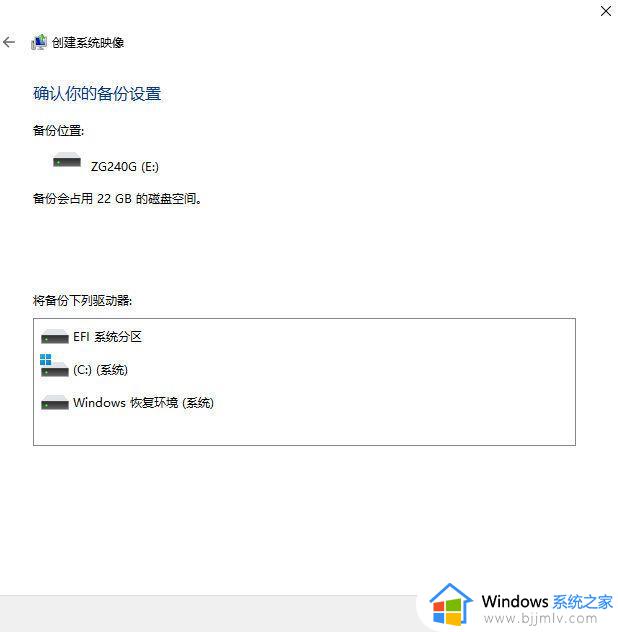
6.如果收到有关系统修复磁盘的提示,请单击“否”。如果你已经有带有Windows安装文件的U盘或DVD,则不需要将其用于系统映像备份。否则,单击“是”。
7.坐下来等待。
8.备份完成后,可以随时从Windows 11安装程序的“修复计算机”选项中选择从此系统映像进行恢复。只需选择“疑难解答”选项,然后单击“系统映像恢复”,可以选择使用最新的系统映像并按照屏幕上的步骤操作。#win11使用技巧#
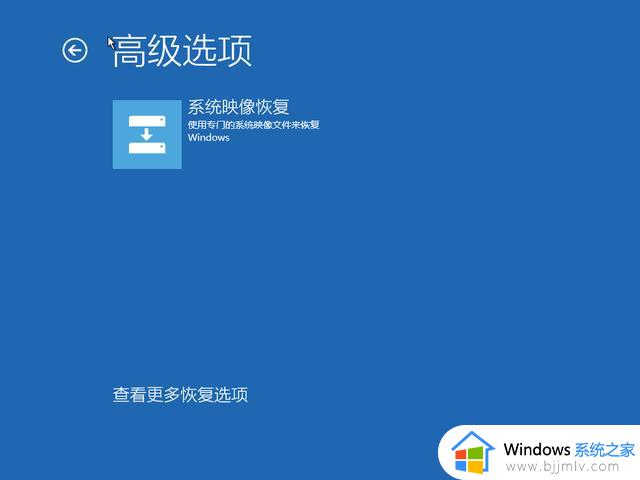
以上全部内容就是小编带给大家的windows11备份数据操作方法详细内容分享啦,碰到这种情况的小伙伴们就快点跟着小编一起来看看吧。
windows11备份数据在哪里操作 windows11如何备份数据相关教程
- windows11怎么备份数据 windows11备份数据的方法
- windows11如何备份电脑所有数据 windows11系统怎么备份电脑数据
- win11电脑备份数据怎么备份 windows11如何备份电脑文件
- windows11怎么备份系统 windows11如何备份电脑数据
- windows11系统怎么备份 如何备份windows11电脑数据
- windows11怎么备份c盘 windows11c盘数据如何备份
- win11电脑备份步骤 win11怎么备份数据
- windows11备份与恢复操作教程 windows11系统如何备份与恢复
- windows11如何备份与恢复 windows11怎么备份和还原
- windows11怎样备份系统 windows11备份系统教程
- win11电量始终在57怎么回事 win11系统电量一直在57的解决教程
- 电脑显示繁体字怎么改成简体字?电脑变成了繁体字如何变成简体字
- windows11任务栏怎么设置透明 windows11如何设置任务栏透明
- win11关闭系统杀毒软件详细教程 如何关掉win11自带杀毒软件
- win11更改文件夹图标的方法 win11更改文件图标怎么设置
- win11关闭开机启动软件设置方法 win11怎么关闭开机自启软件
win11系统教程推荐
- 1 windows11图片不能预览怎么回事?win11系统图片无法预览如何解决
- 2 win11管理器怎么打开 win11服务管理器在哪里打开
- 3 win11更新之后没有声音怎么办 更新完win11没有声音处理方法
- 4 win11共享打印机指定的网络名不可用什么问题解决方法
- 5 win11识别不出有线耳机怎么回事?win11识别不了有线耳机的解决教程
- 6 windows11跳过开机密码的方法?win11如何跳过开机登录密码
- 7 win11更新0xc1900101安装失败怎么办 win11更新错误0xc1900101修复方案
- 8 win11连接两个显示器未检测到其他显示器如何解决
- 9 win11共享打印机拒绝访问,无法连接怎么解决
- 10 win11bios怎么恢复出厂设置 win11bios恢复出厂设置在哪里设置
win11系统推荐
- 1 系统之家ghost win11 64位最新家庭版下载v2024.04
- 2 ghost windows11 64位专业版原版下载v2024.04
- 3 惠普笔记本电脑ghost win11 64位专业永久激活版下载v2024.04
- 4 技术员联盟ghost win11 64位官方纯净版下载v2024.03
- 5 萝卜家园ghost win11 64位官方正式版下载v2024.03
- 6 ghost windows11 64位最新正式版下载v2024.02
- 7 萝卜家园ghost win11 64位优化原装版下载v2024.02
- 8 萝卜家园ghost win11 64位官方原版镜像下载v2024.01
- 9 技术员联盟ghost win11 64位正式专业版下载v2024.01
- 10 华硕笔记本ghost win11 64位简体专业版下载v2023.12