windows11怎么备份c盘 windows11c盘数据如何备份
更新时间:2023-08-11 13:55:09作者:skai
众所周知,我们的windows11操作系统是刚刚发布不久的新操作系统,因为这个原因所以我们很多的功能还是不太稳定,容易造成数据丢失的问题,而针对这个问题我们可以使用备份的方法,那么windows11怎么备份c盘呢?接下来小编就教给大家windows11c盘数据如何备份,一起来看看吧,希望对你有帮助。
具体方法:
方法一、
1、点击任务栏开始图标;

2、搜索并打开控制面板;
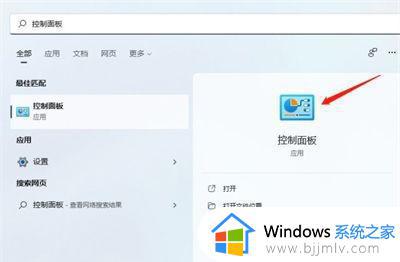
3、进入系统和安全;
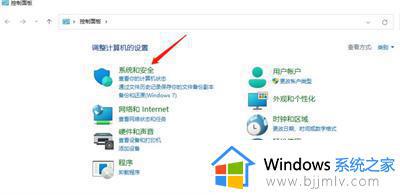
4、进入备份和还原;
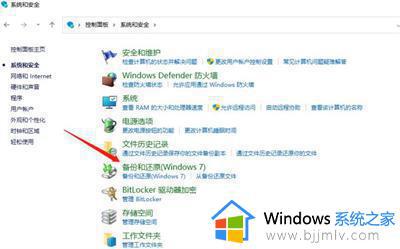
5、进入创建系统映像;
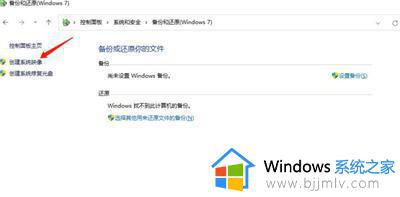
6、选择备份保存位置和备份驱动,选择备份保存位置和备份驱动后,进入下一页;
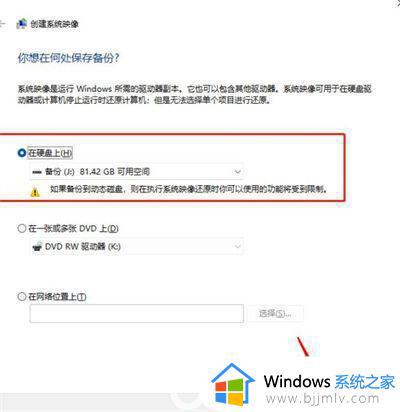
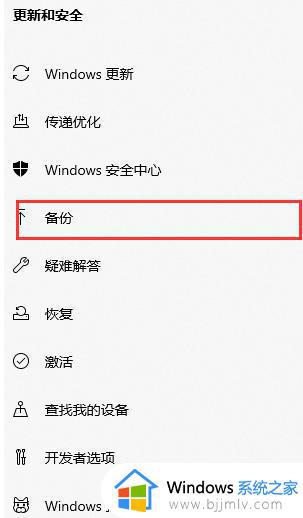
7、系统备份,确认备份设置后,点击开始备份即可。
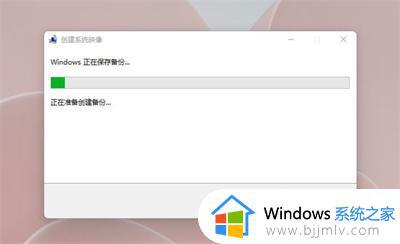
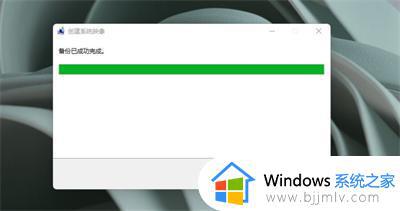
方法二、
1、来到系统桌面,我们点击任务栏中的开始图标,在页面中打开设置选项;
2、在系统设置的首页,在这个页面中我们找到一个叫更新和安全的按钮,进入其中;
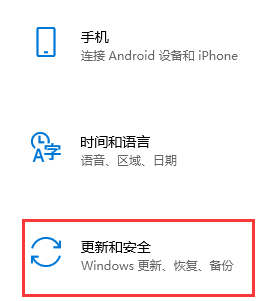
3、此时进入到更新和安全的设置当中,在左侧点击出现的备份按钮。然后转移到右侧的窗口中,单击备份和还原;
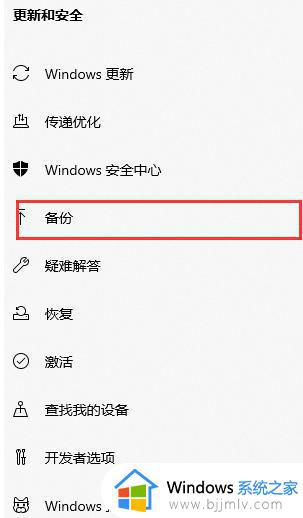
4、接着单击右侧的设置备份,在这个页面中选择系统推荐的那个选项,完成后就点击下一步操作。这时只需耐心的等待系统备份完成就好了,当出现这个画面时,说明备份完成。
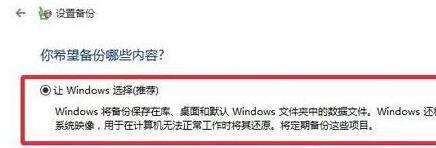
以上全部内容就是小编带给大家的windows11c盘数据备份方法详细内容分享啦,小伙伴们如果你们也需要备份c盘数据的话可以参照小编的内容进行操作,希望本文可以帮助到你。
windows11怎么备份c盘 windows11c盘数据如何备份相关教程
- windows11如何备份电脑所有数据 windows11系统怎么备份电脑数据
- windows11怎么备份数据 windows11备份数据的方法
- windows11备份数据在哪里操作 windows11如何备份数据
- windows11如何备份c盘 win11系统备份C盘的方法
- win11电脑备份数据怎么备份 windows11如何备份电脑文件
- windows11怎么备份系统 windows11如何备份电脑数据
- windows11系统怎么备份 如何备份windows11电脑数据
- win11电脑备份步骤 win11怎么备份数据
- 怎么备份win11系统到u盘 备份win11系统到u盘教程
- win11怎样备份系统到u盘?win11电脑系统备份到u盘详细步骤
- windows11文件夹打不开一直转圈是什么原因 win11无法打开文件夹转圈圈如何解决
- win10怎么把此电脑图标添加到桌面?win10系统怎样把此电脑添加到桌面
- win10怎么把浏览器设置为默认 win10改变浏览器默认设置方法
- win11合并硬盘分区教程 win11怎么合并硬盘分区
- 笔记本电脑win11耗电快怎么办 新win11笔记本电脑耗电快解决方法
- win11黑屏无法唤醒屏幕怎么办 win11自动黑屏后无法唤醒修复方法
win11系统教程推荐
- 1 win11合并硬盘分区教程 win11怎么合并硬盘分区
- 2 win11护眼色设置参数怎么操作 win11电脑屏幕护眼最佳参数设置方法
- 3 win11电脑前面的耳机插孔没反应没声音解决方案
- 4 windows11文件夹删不掉怎么办?windows11为什么删除不了文件
- 5 windows11桌面卡死了怎么办 windows11开机桌面卡死修复方法
- 6 win11合上笔记本盖子不休眠设置方法 win11笔记本合上盖子不休眠怎么设置
- 7 win11设置默认输入法的方法 win11怎么设置默认输入法
- 8 win11关闭开机自启软件怎么设置 win11如何关闭开机自动启动的软件
- 9 win11更新的安装包在哪里打开 win11更新的文件在哪个文件夹
- 10 win11固定ip地址设置方法 win11固定ip地址怎么填写
win11系统推荐
- 1 番茄花园ghost win11 64位正式免激活版下载v2024.05
- 2 技术员联盟ghost win11 64位中文正式版下载v2024.05
- 3 系统之家ghost win11 64位最新家庭版下载v2024.04
- 4 ghost windows11 64位专业版原版下载v2024.04
- 5 惠普笔记本电脑ghost win11 64位专业永久激活版下载v2024.04
- 6 技术员联盟ghost win11 64位官方纯净版下载v2024.03
- 7 萝卜家园ghost win11 64位官方正式版下载v2024.03
- 8 ghost windows11 64位最新正式版下载v2024.02
- 9 萝卜家园ghost win11 64位优化原装版下载v2024.02
- 10 萝卜家园ghost win11 64位官方原版镜像下载v2024.01