win11怎么显示所有任务栏图标 win11设置任务栏图标全部学生如何操作
在win11操作系统中,任务栏是用户日常操作的重要界面,其中包含了各种系统图标,我们有些小伙伴在使用的时候就想要让这些图标全部显示出来,那么win11怎么显示所有任务栏图标呢?接下来小编就带着大家一起来看看win11设置任务栏图标全部学生如何操作,快来学习一下吧。
具体方法:
方法一:
1、在任务栏空白处,鼠标右键桌面空白位置,选择“任务栏设置”。
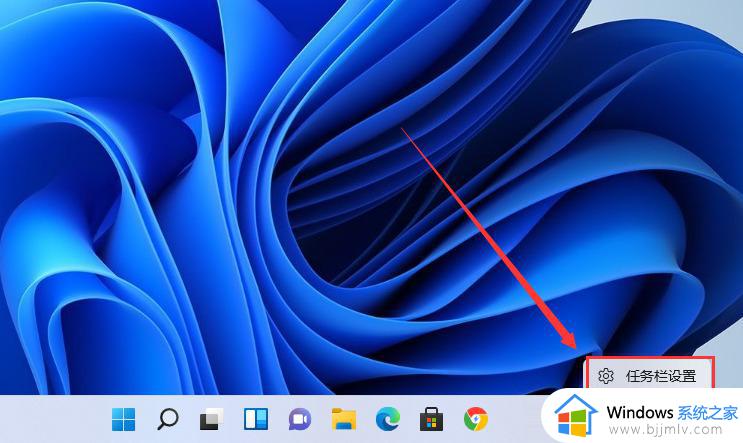
2、进入个性化后,在右侧的菜单中找到盘“任务栏角溢出”。
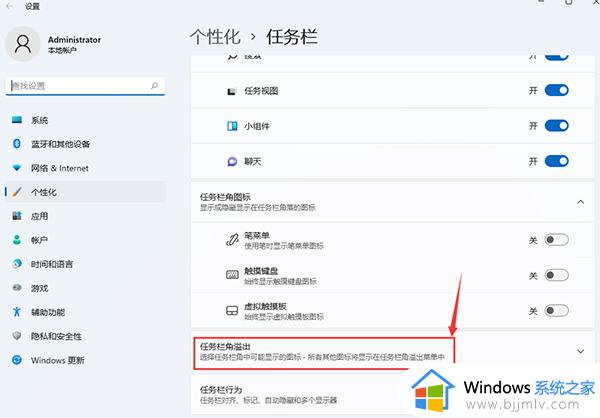
3、点击任务栏角溢出后,将将要显示的应用图标开关打开。
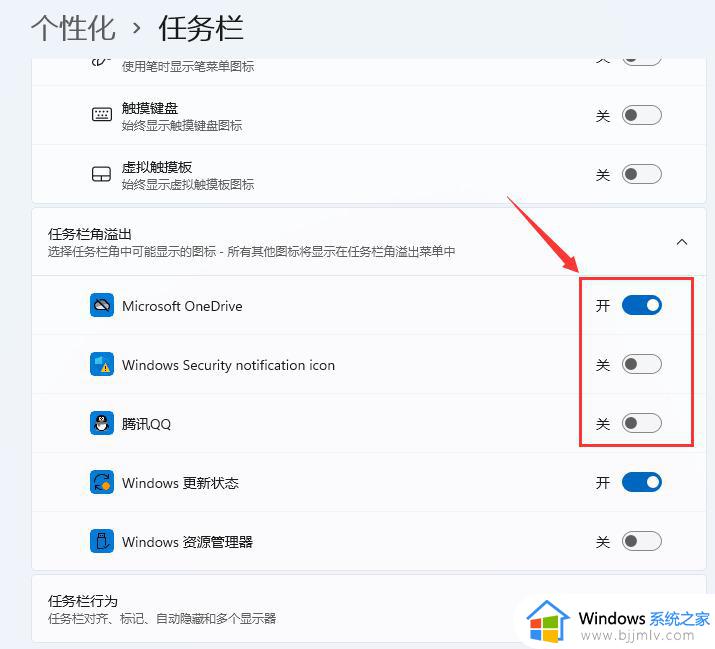
4、设置完毕后,我们就可以看到所有图标。
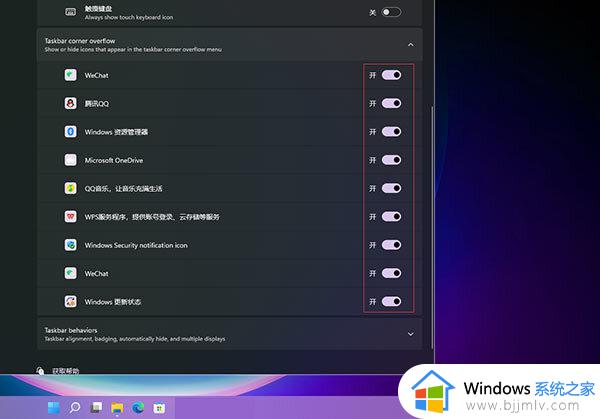
方法二:
1、下载一个叫做StartAllBack的软件(该软件是收费的,不过可以免费试用30天),下载好后,双击打开,选择“为所有用户安装”。
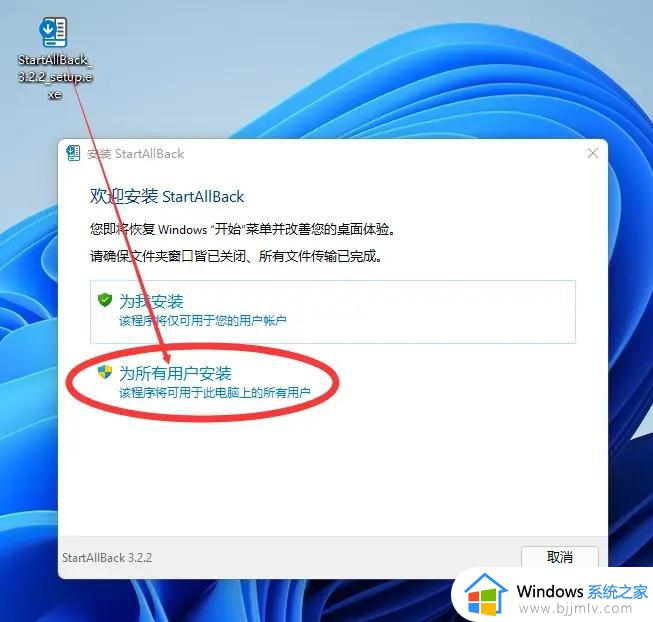
2、软件不大,很快就会安装完成,并弹出软件的主页面,同时右下角的任务栏会变成“显示所有的图标”的状态。
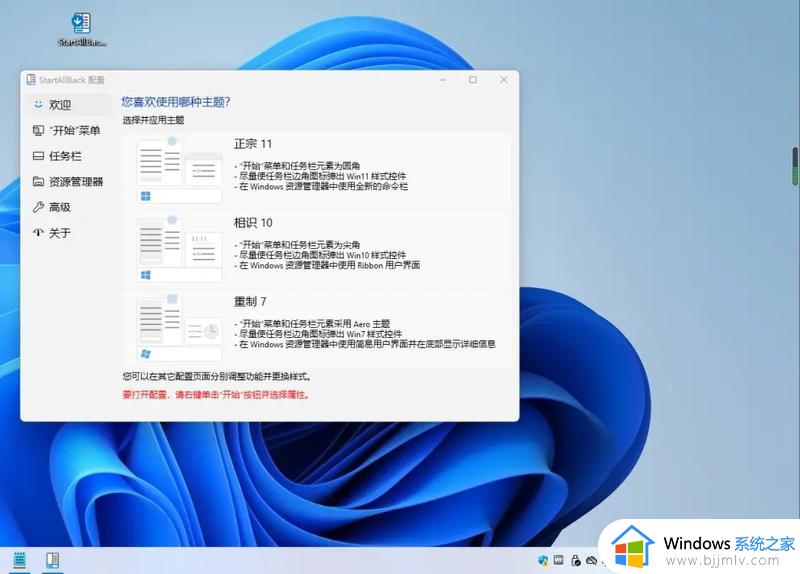
3、如果不想花钱的话就继续点击“搜索”,输入cmd,选择“以管理员身份运行”。
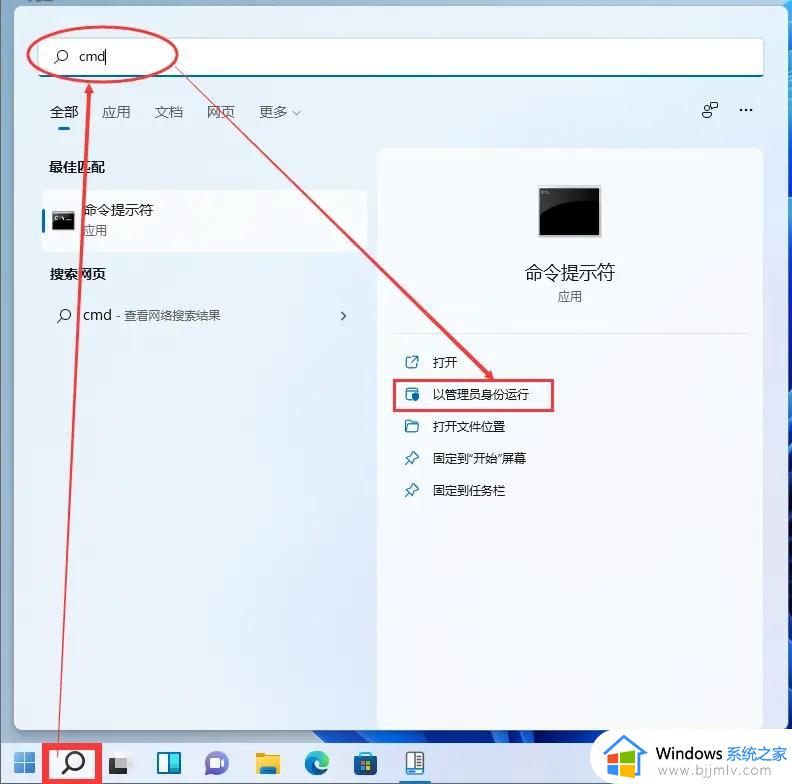
4、在弹窗里面输入以下代码,打开传统的通知区域图标管理器:explorer shell:::{05d7b0f4-2121-4eff-bf6b-ed3f69b894d9}。
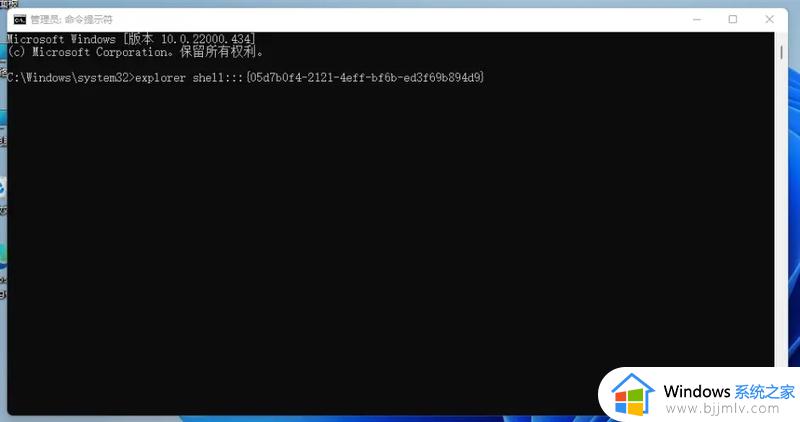
5、按下回车之后,会弹出经典通知区域图标管理器的界面。
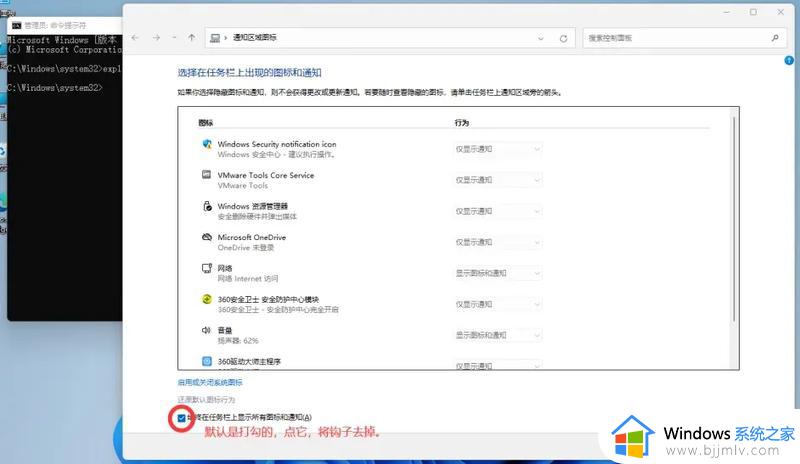
6、将“始终在任务栏上显示所有图标和通知(A)”前面的钩子给去掉,变成空白状态,然后关闭页面。
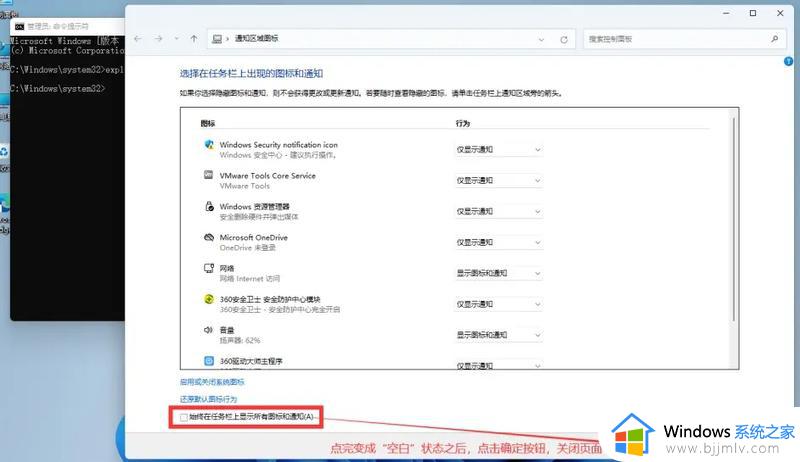
7、使用任意方式卸载StartAllBack软件。
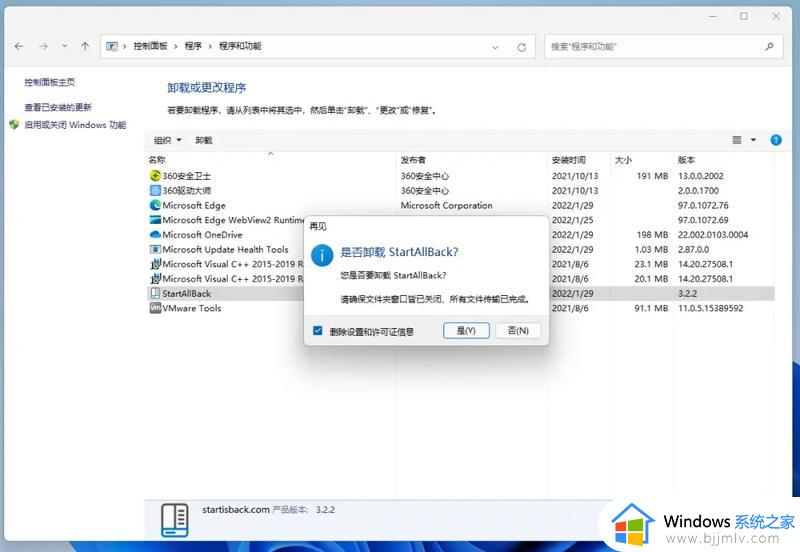
8、回到cmd界面,按下键盘的“↑”键,再次执行刚刚的代码。
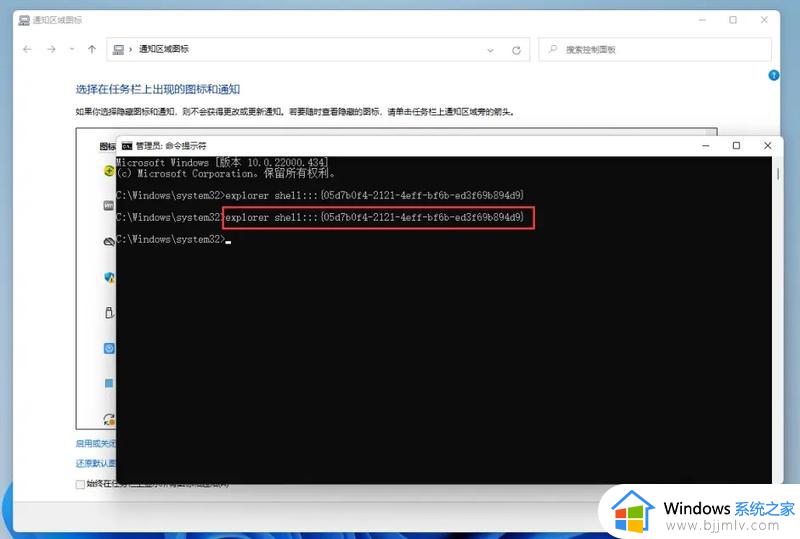
9、将“始终在任务栏上显示所有图标和通知(A)”前面的钩子给加上,然后确定,可以看到此时已经可以在任务栏上始终显示所有的图标了。
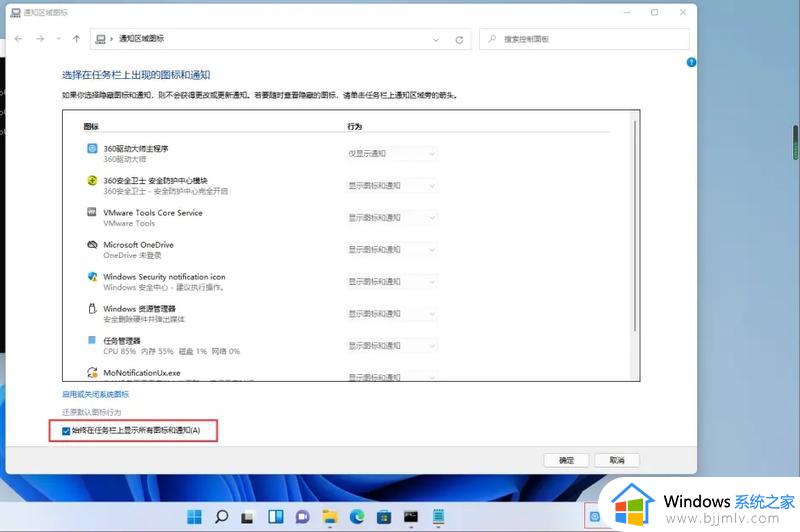
以上全部内容就是小编带给大家的win11设置任务栏图标全部学生操作方法详细内容分享啦,有需要的小伙伴就快点跟着小编一起来看看吧,希望能够帮助到大家。
win11怎么显示所有任务栏图标 win11设置任务栏图标全部学生如何操作相关教程
- windows11显示所有图标怎么操作 win11任务栏显示所有图标教程
- win11显示任务栏所有图标如何设置 win11任务栏怎么显示所有图标
- windows11任务栏显示所有图标的方法 win11任务栏如何显示全部图标
- win11显示所有任务栏角标的方法 win11任务栏显示所有图标如何操作
- win11任务栏图标居中设置方法 win11怎么设置任务栏图标居中
- win11任务栏折叠图标怎么取消 win11设置任务栏图标不折叠方法
- win11隐藏任务栏图标设置方法 win11怎么隐藏任务栏图标
- win11底部任务栏小图标不见了怎么办 win11底部任务栏图标不显示解决方法
- win11底部任务栏图标不见了怎么办 win11电脑底部任务栏不显示图标修复方法
- windows11任务栏没图标怎么办 windows11任务栏图标不显示如何解决
- win11个性化不能设置怎么办 win11无法设置个性化处理方法
- win11输入法中英文切换快捷键更改方法 win11电脑怎样设置切换中英文输入方式
- vivo手机投屏到电脑win11的方法 vivo手机怎么投屏到电脑win11
- u盘拒绝访问怎么解决win11 win11 拒绝访问u盘的解决教程
- Win11 24H2更新绿屏怎么回事 更新Win11 24H2绿屏的解决办法
- win11玩游戏掉帧严重怎么解决 win11打游戏掉帧卡顿解决方案
win11系统教程推荐
- 1 win11护眼色设置参数怎么操作 win11电脑屏幕护眼最佳参数设置方法
- 2 win11电脑前面的耳机插孔没反应没声音解决方案
- 3 windows11文件夹删不掉怎么办?windows11为什么删除不了文件
- 4 windows11桌面卡死了怎么办 windows11开机桌面卡死修复方法
- 5 win11合上笔记本盖子不休眠设置方法 win11笔记本合上盖子不休眠怎么设置
- 6 win11设置默认输入法的方法 win11怎么设置默认输入法
- 7 win11关闭开机自启软件怎么设置 win11如何关闭开机自动启动的软件
- 8 win11更新的安装包在哪里打开 win11更新的文件在哪个文件夹
- 9 win11固定ip地址设置方法 win11固定ip地址怎么填写
- 10 win11删除休眠文件的步骤 win11怎么删除休眠文件
win11系统推荐
- 1 番茄花园ghost win11 64位正式免激活版下载v2024.05
- 2 技术员联盟ghost win11 64位中文正式版下载v2024.05
- 3 系统之家ghost win11 64位最新家庭版下载v2024.04
- 4 ghost windows11 64位专业版原版下载v2024.04
- 5 惠普笔记本电脑ghost win11 64位专业永久激活版下载v2024.04
- 6 技术员联盟ghost win11 64位官方纯净版下载v2024.03
- 7 萝卜家园ghost win11 64位官方正式版下载v2024.03
- 8 ghost windows11 64位最新正式版下载v2024.02
- 9 萝卜家园ghost win11 64位优化原装版下载v2024.02
- 10 萝卜家园ghost win11 64位官方原版镜像下载v2024.01