win10电脑屏保怎么设置图片 win10自定义屏保图片教程
在我们的日常生活中,我们大家使用win10系统的小伙伴应该都知道如果我们的win10电脑一段时间不使用的话就会进入屏保状态,但是win10系统默认的屏保感觉十分的平平无奇,这个时候我们就想可不可以自己设置一个屏保,那么win10电脑屏保怎么设置图片呢?接下来小编就带着大家一起来看看win10自定义屏保图片教程,希望对你有帮助。
具体方法:
1、第一步,我们先在桌面上右键单击选择“新建”,再在子菜单列表中点击选择“文件夹”,接着将想要设置为屏保的图片拖入新建的文件夹中,可以是一张图片,也可以是多张图片
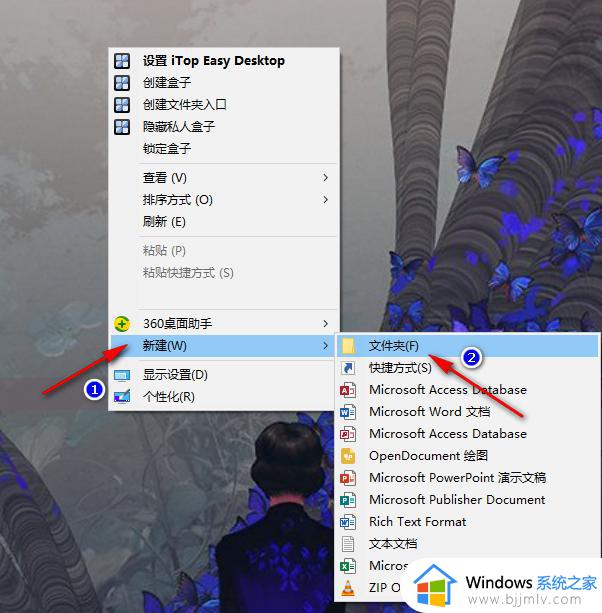
2、第二步,新建好屏保文件夹之后,我们右键单击空白桌面,然后在菜单列表中点击打开“个性化”选项
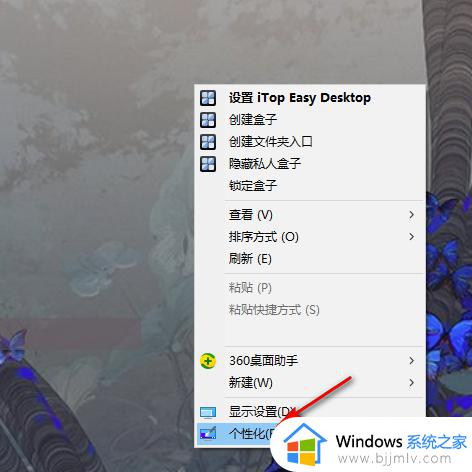
3、第三步,打开个性化页面之后,我们在页面左侧先点击“锁屏界面”,然后在页面右侧鼠标下划打开“屏幕保护程序”选项
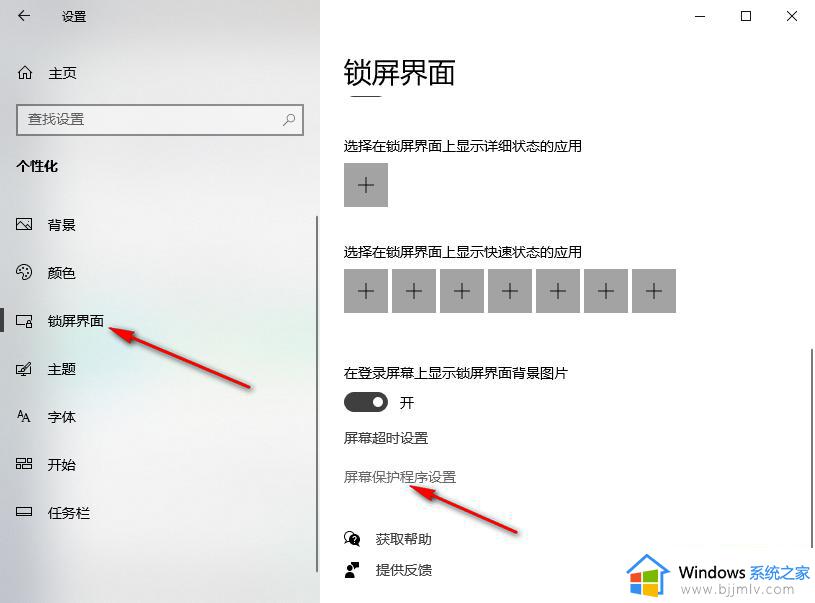
4、第四步,进入屏幕保护程序设置页面之后,我们先打开屏幕保护程序,然后在下拉列表中选择“照片”,再点击“设置”选项
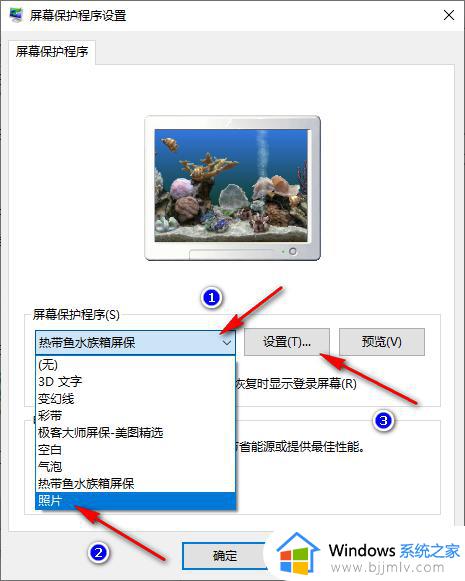
5、第五步,在照片设置页面中,我们打开“浏览”选项,然后在弹框中找到自己第一步新建的文件夹,然后点击“确定”选项
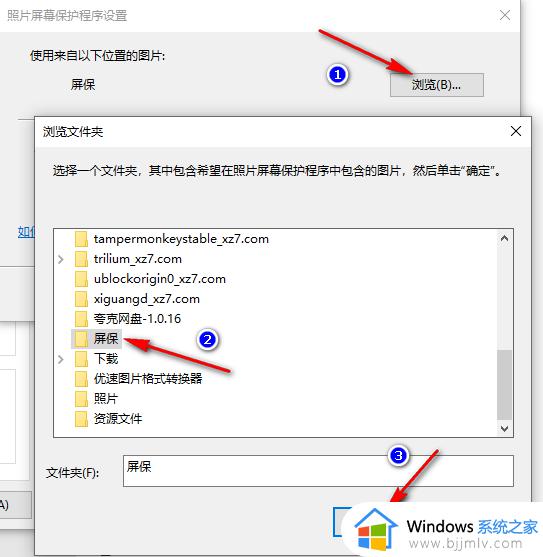
6、第六步,选择好屏保图片之后,如果文件夹中是多张图片,我们还可以设置幻灯片放映速度,设置完成之后,我们点击“保存”选项,然后在屏幕保护设置页面中再设置好屏保出现时间,最后点击“应用”和“确定”选项即可
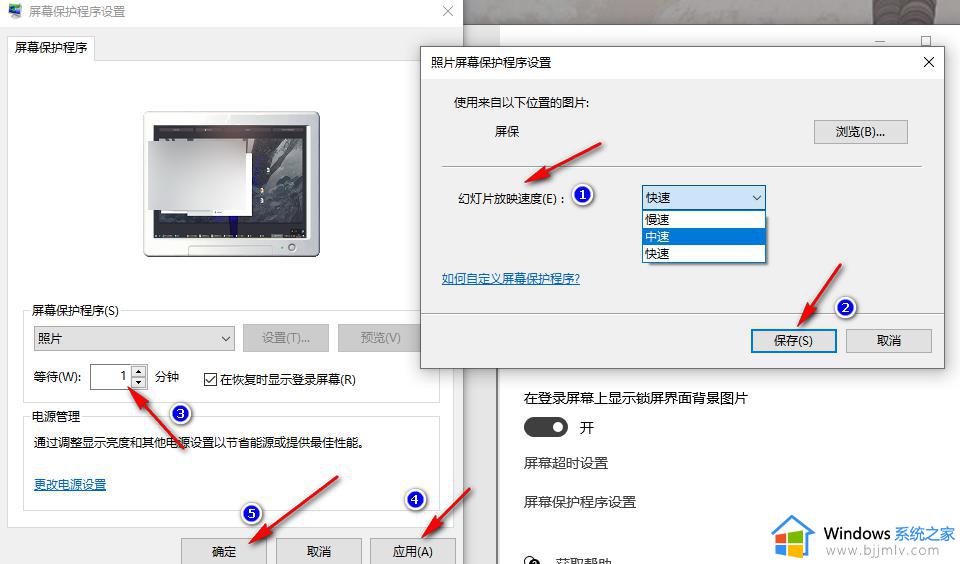
以上全部内容就是小编带给大家的win10自定义屏保图片教程详细分享啦,使用win10的小伙伴快去跟着小编的教程去设置你们心仪的屏保图片吧,希望看完这篇小伙伴知道怎么设置win10的屏保图片。
win10电脑屏保怎么设置图片 win10自定义屏保图片教程相关教程
- win10如何设置屏保图片 win10电脑屏保怎么设置图片
- win10怎么保存网页中的图片 win10电脑网页的图片如何保存
- win10快捷截屏保存在哪里 win10快捷截图后图片保存位置
- win10怎么自定义桌面图标位置 如何设置win10桌面图标自定义
- win10怎么设置密码屏幕保护 win10系统设置屏幕保护密码教程
- 屏幕保护色的设置win10图文教程 win10系统怎么设置屏幕保护色
- Win10图片自动播放怎么设置 Win10图片自动播放怎么设置
- windows10截图后的图片在哪 windows10截屏保存路径设置打开方法
- win10自带的截图保存在哪里 win10截屏保存路径设置
- win10电脑怎么设置屏保密码锁 win10如何设置电脑屏保密码
- win10测试模式怎么关 win10关闭测试模式的教程
- win10更新20h2后很卡怎么办 win10更新20h2变卡顿如何处理
- windows10的安全中心怎么关闭 win10彻底关闭安全中心的步骤
- windows10的护眼模式怎么设置 windows10设置护眼模式的方法
- win10修改用户文件夹名称怎么改 win10如何更改用户文件夹名称
- win10修改屏幕分辨率设置步骤 win10如何更改屏幕分辨率
win10系统教程推荐
- 1 win10测试模式怎么关 win10关闭测试模式的教程
- 2 win10修改用户文件夹名称怎么改 win10如何更改用户文件夹名称
- 3 win10开机后瞬间跳出cmd窗口怎么办 win10开机弹出cmd窗口修复方法
- 4 win10的80端口被system占用怎么办 win10系统80端口被system占用如何解决
- 5 win10怎么设置24小时制时间 win10设置时间为24小时制方法
- 6 win10怎么设置不更新系统 win10如何设置不更新系统升级
- 7 win10怎么禁用签名驱动功能 win10如何关闭电脑驱动强制签名
- 8 win10如何查看打印机ip地址 win10系统怎么查看打印机ip地址
- 9 win10如何打开软键盘快捷键 win10软键盘快捷键怎么打开
- 10 win10玩csgo总是弹回桌面怎么办 win10玩csgo一直弹回桌面解决方法
win10系统推荐
- 1 深度技术win10 64位免激活旗舰版v2024.05
- 2 雨林木风ghost win10 64位安全专业版v2024.04
- 3 系统之家win10 64位免激活专业版v2024.04
- 4 深度技术windows10 64位免费专业版v2024.04
- 5 雨林木风win10 64位安全旗舰版v2024.04
- 6 雨林木风win10 64位免激活旗舰版v2024.04
- 7 深度技术win10 64位破解专业版v2024.04
- 8 番茄花园win10 32位免费专业版v2024.03
- 9 风林火山win10 64位官方旗舰版2024.03
- 10 雨林木风win10 64位优化旗舰版v2024.03