windows11怎么取消microsoft登录密码 windows11取消登录微软账户登录方法
更新时间:2024-01-31 14:24:14作者:jkai
在使用windows11操作系统时,小伙伴可能会想要取消登录微软账户,比如当我们想要切换到本地账户或者其他账户时。但是,可能有些小伙伴不太清楚如何在windows11操作系统中取消登录微软账户,那么windows11怎么取消microsoft登录密码呢?今天小编就给大家介绍一下windows11取消登录微软账户登录方法,快来一起看看吧,
具体方法
方法一:1、在连接网络页面,按快捷键Shift+Fn+F10或Shift+F10。
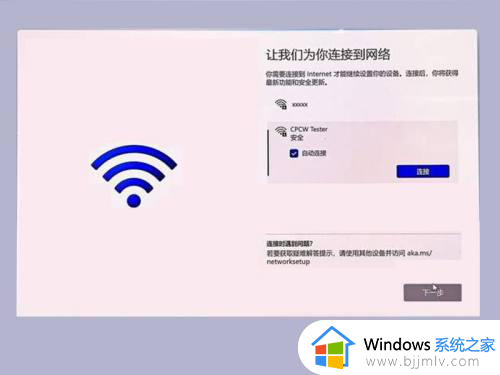
2、在命令提示符中输入命令taskmgr,按Enter。
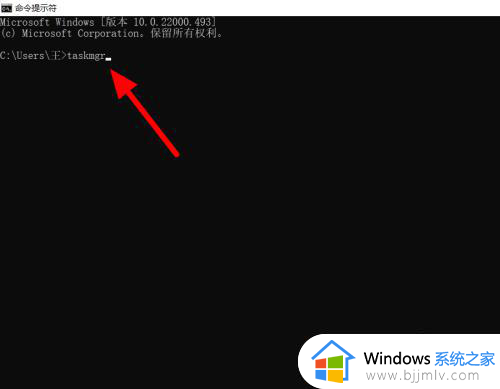
3、在任务管理器界面,点击详细信息。
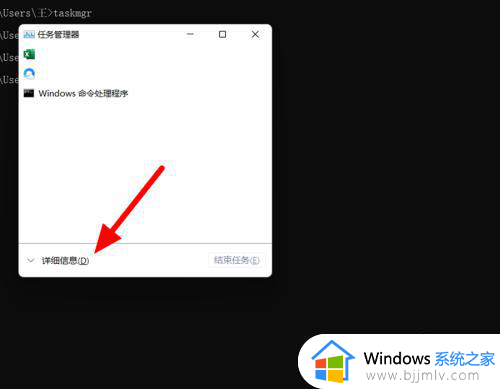
4、选中OOBENetworkCoectioFlow。
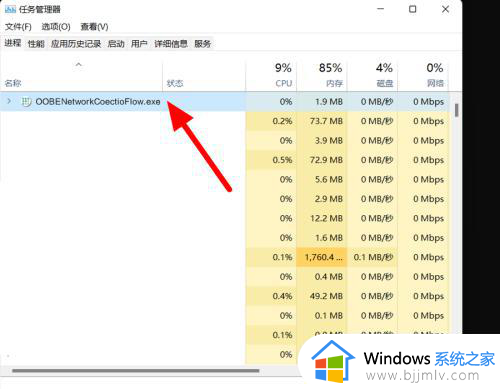
5、点击结束任务,这样就跳过成功。
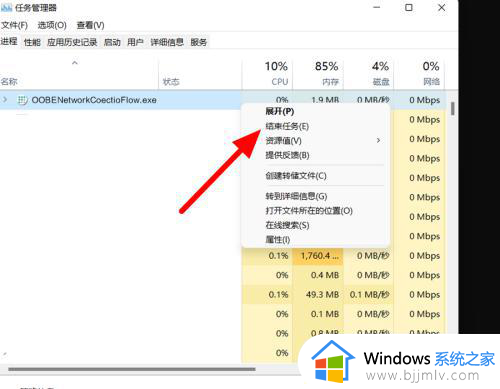
方法二:1、在连接网络页面,按下快捷键Shift+Fn+F10或Shift+F10。
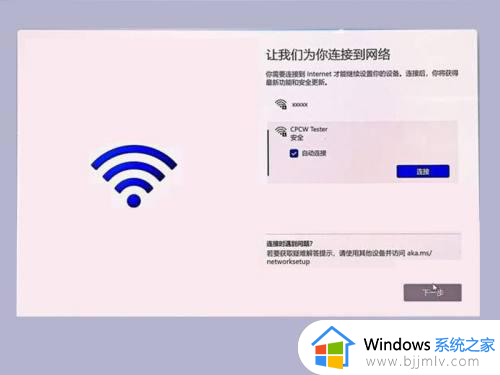
2、输入命令taskkill /F /IM oobenetworkconnectionflow.exe,按下Enter键。
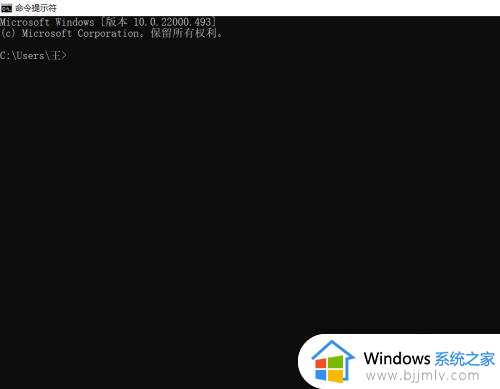
3、这样就跳过账户成功。
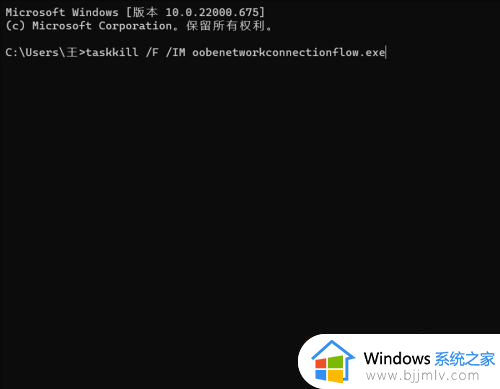
以上全部内容就是小编带给大家的windows11取消登录微软账户登录方法详细内容分享啦,碰到这种情况的小伙伴,就快点跟着小编一起来看看吧。
windows11怎么取消microsoft登录密码 windows11取消登录微软账户登录方法相关教程
- win11取消microsoft账户登录设置方法 win11怎么取消microsoft账户登录
- windows11取消登录界面直接登录的方法 win11如何取消登录密码
- 怎么取消windows11登录密码 windows11如何取消登录密码
- win11开机微软账户登录怎么取消 win11取消开机微软账号密码登录设置方法
- win11怎么跳过账户登录 win11开机取消微软账户登录怎么操作
- windows11如何取消pin码登录 windows11怎样取消pin码登录
- windows11怎么关闭登录密码 windows11怎么取消登录密码
- windows11取消pin密码登录设置方法 windows11怎么设置不用pin登录
- windows11怎么关闭pin密码登录 windows11如何取消登录pin密码
- 取消登录密码win11设置方法 怎样取消win11开机登录密码
- win11所有浏览器都崩溃为什么 win11所有浏览器都崩溃无法使用如何处理
- win11文件夹访问被拒绝怎么办 win11访问文件夹被拒绝访问处理方法
- win11系统托盘图标怎么打开 win11托盘图标显示设置方法
- win11账号头像怎么恢复默认 win11账户头像恢复默认的步骤
- windows11如何关闭自动更新 windows11怎么取消自动更新
- win11高分屏模糊解决方法 win11高分屏显示模糊怎么办
win11系统教程推荐
- 1 win11连接两个显示器未检测到其他显示器如何解决
- 2 win11共享打印机拒绝访问,无法连接怎么解决
- 3 win11bios怎么恢复出厂设置 win11bios恢复出厂设置在哪里设置
- 4 win11改不了文件后缀名怎么办 win11修改不了文件后缀名处理方法
- 5 windows11太卡了怎么办?windows11特别卡的解决教程
- 6 win11改鼠标灵敏度怎么调整 win11如何修改鼠标灵敏度
- 7 win11更新后亮度无法调节怎么办 win11更新后亮度调不了处理方法
- 8 win11桌面壁纸模糊了怎么恢复 win11桌面壁纸变模糊不清处理方法
- 9 windows11锁屏壁纸怎么删除 win11电脑锁屏壁纸如何彻底删除
- 10 win11发现不到共享打印机怎么办 win11找不到共享的打印机是如何处理
win11系统推荐
- 1 系统之家ghost win11 64位最新家庭版下载v2024.04
- 2 ghost windows11 64位专业版原版下载v2024.04
- 3 惠普笔记本电脑ghost win11 64位专业永久激活版下载v2024.04
- 4 技术员联盟ghost win11 64位官方纯净版下载v2024.03
- 5 萝卜家园ghost win11 64位官方正式版下载v2024.03
- 6 ghost windows11 64位最新正式版下载v2024.02
- 7 萝卜家园ghost win11 64位优化原装版下载v2024.02
- 8 萝卜家园ghost win11 64位官方原版镜像下载v2024.01
- 9 技术员联盟ghost win11 64位正式专业版下载v2024.01
- 10 华硕笔记本ghost win11 64位简体专业版下载v2023.12