怎么看win10是什么版本 如何查看win10是哪个版本
面对微软发布的众多不同版本win10系统,用户可以依据自身需求来选择合适的操作系统安装,当然有些用户在入手新的win10电脑之后,可能还不清楚自己电脑安装的微软系统版本类型,对此怎么看win10是什么版本呢?其实方法很简单,在文本中小编就来教大家如何查看win10是哪个版本,以供大家参考。
具体方法如下:
方法一:最常见的查看电脑版本的方法
1、首先按住Win+R组合键,弹出设置界面,选择更新和安全。
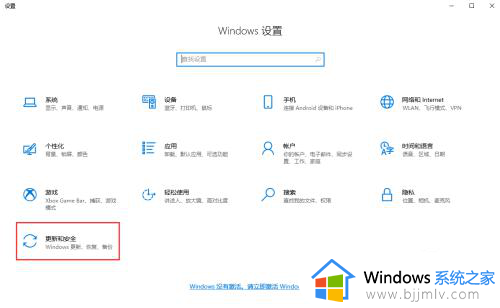
2、进入到Windows更新界面点击右边的OS内部版本信息。
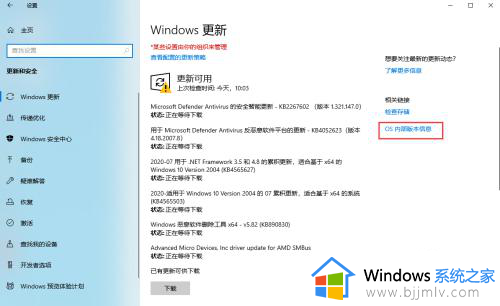
3、再下滑找版本号后面的数字。
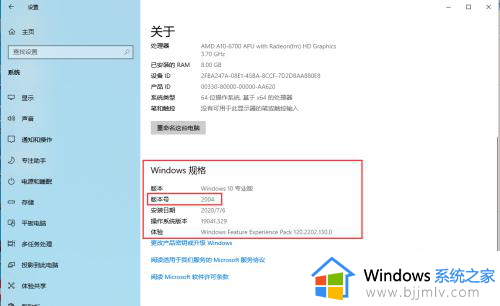
方法二:
1、按win+r组合键,在里面输入:winver 点击确定。
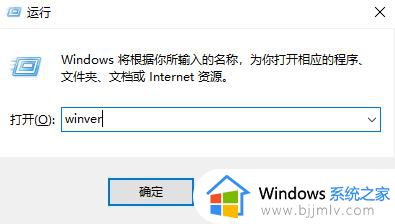
2、弹出来的窗口就是版本号信息。
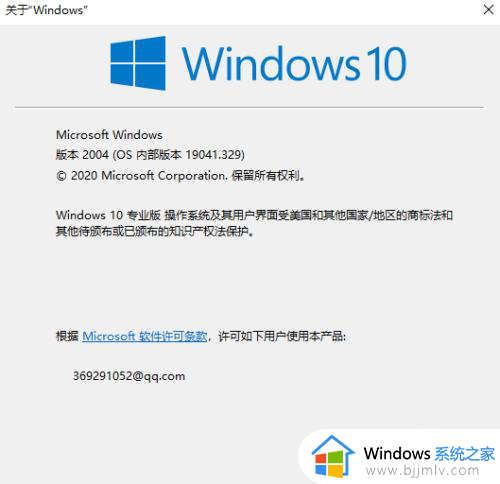
方法三:
1、在桌面的搜索栏中搜索:Windows PowerShell,并且以管理员身份运行打开。
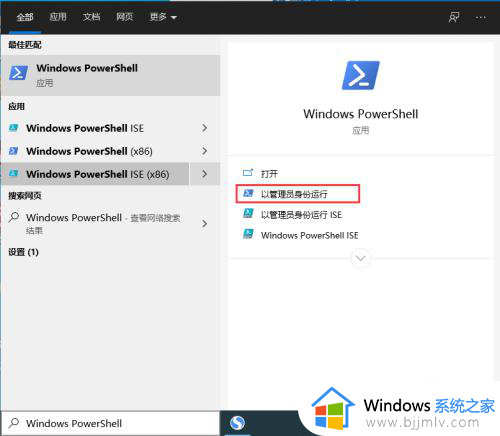
2、在里面输入:systeminfo | findstr Build 按下回车。
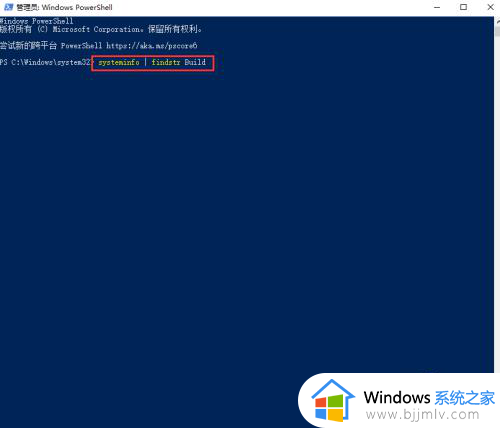
3、等待加载出来就是版本号。
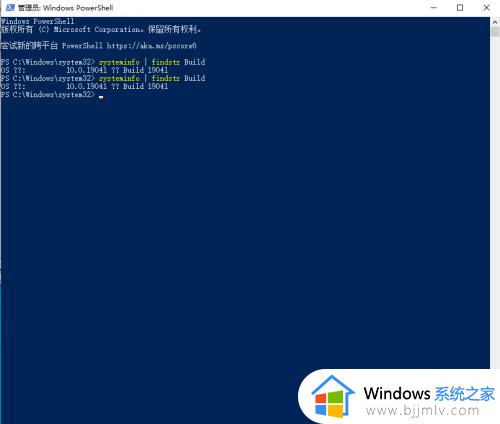
方法四:
1、win+r组合键,在运行窗口里面输入:regedit 点击确定。
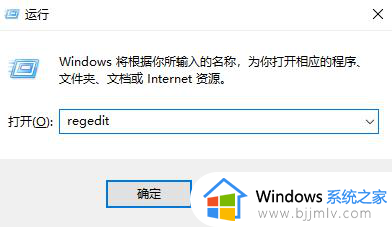
2、进入到注册表编辑器界面,在上面的路径栏中直接复制粘贴这段路径:HKEY_LOCAL_MACHINESOFTWAREMicrosoftWindows NTCurrentVersion ,按下回车即可自动跳转到。
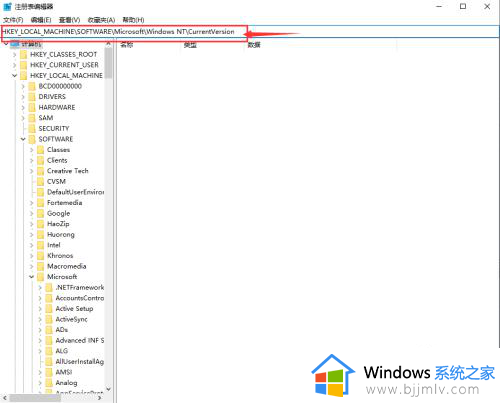
3、下面的代码中就是版本号。
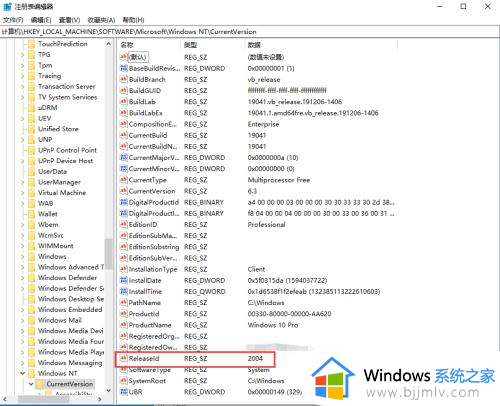
上述就是小编给大家介绍的如何查看win10是哪个版本所有内容了,有遇到过相同问题的用户就可以根据小编的步骤进行操作了,希望能够对大家有所帮助。
怎么看win10是什么版本 如何查看win10是哪个版本相关教程
- win10是什么版本在哪里看 怎么看win10是什么版本号
- win10如何查看是不是永久激活 怎么查看win10是不是永久激活
- win10怎么查看系统版本 win10系统版本在哪里查看
- win10笔记本怎么查看wifi密码 笔记本电脑win10如何查看wifi密码
- 怎样查看win10版本号?如何查看win10的版本号
- win10电脑查看mac地址命令是什么 win10系统如何查看mac 地址
- 如何查看win10系统版本信息 win10怎样查看系统版本信息
- 怎样看win10是否永久激活 win10如何查看是不是永久激活
- 怎么看win10是否永久激活 win10如何查看是不是永久激活
- win10怎么查看是否激活 如何查看win10是否激活
- win10增加用户账户的方法 win10如何增加用户账户
- win10图片怎么显示缩略图 win10电脑图片怎样才能显示缩略图
- win10图片打不开怎么回事 win10系统无法打开图片处理方法
- win10玩梦幻西游不流畅怎么办 win10玩梦幻严重卡顿处理方法
- win10系统打不开gba模拟器怎么回事 win10 gba模拟器打不开如何处理
- win10快捷方式去掉盾牌权限怎么弄 win10如何取消快捷方式上的盾牌符号
win10系统教程推荐
- 1 win10允许应用更改设备怎么关闭 win10如何关闭电脑允许应用对设备更改
- 2 win10怎么安装网卡驱动程序 win10添加网卡驱动程序的方法
- 3 win10运行红警2黑屏有声音怎么办 win10玩红警2黑屏有声音解决方法
- 4 win10添加隐藏无线网络步骤 win10如何添加隐藏的无线网络
- 5 win10重启打印机服务设置方法 win10如何重启打印机服务程序
- 6 windows10防火墙怎么开 windows10防火墙如何开启
- 7 win10正确密码进不去怎么办 win10密码是对的进不去处理方法
- 8 windows10耳机没声音怎么设置 win10插入耳机后为什么没有声音
- 9 win10正在配置更新无限重启怎么办 win10一直正在配置更新重启修复方法
- 10 win10无线上网老是掉线怎么办 win10无线网总是掉线如何处理
win10系统推荐
- 1 深度技术windows10 64位稳定安全版v2024.05
- 2 雨林木风win10 64位最新旗舰版v2024.05
- 3 深度技术win10 64位免激活旗舰版v2024.05
- 4 雨林木风ghost win10 64位安全专业版v2024.04
- 5 系统之家win10 64位免激活专业版v2024.04
- 6 深度技术windows10 64位免费专业版v2024.04
- 7 雨林木风win10 64位安全旗舰版v2024.04
- 8 雨林木风win10 64位免激活旗舰版v2024.04
- 9 深度技术win10 64位破解专业版v2024.04
- 10 番茄花园win10 32位免费专业版v2024.03