win10摄像头设置清晰度方法 win10摄像头清晰度怎么调
更新时间:2023-01-13 14:18:03作者:runxin
为了方便在电脑上实现视频通讯需求,很多用户都会选择给win10电脑安装摄像头设备来使用,然而当用户在win10系统上进行视频通讯时,却发现摄像头开启的画面清晰度很是模糊,对此win10摄像头清晰度怎么调呢?今天小编就来告诉大家win10摄像头设置清晰度方法。
具体方法:
1、如果甲对摄像头进行调整,我们可以打开如图所示的扣扣程序,点击设置按钮。
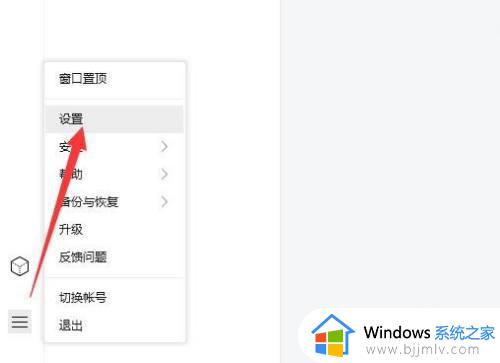
2、接着在打开的设置界面中,我们点击语音视频设置。
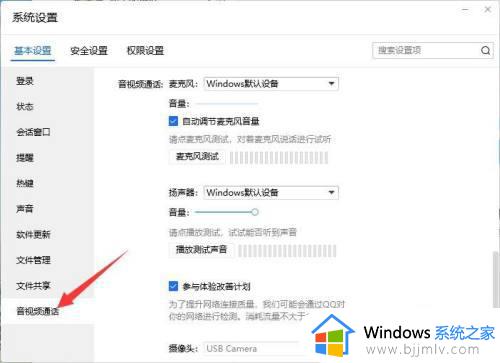
3、接下来,在右侧列表中,我们就可以开启摄像头,以对其画面进行预览操作。
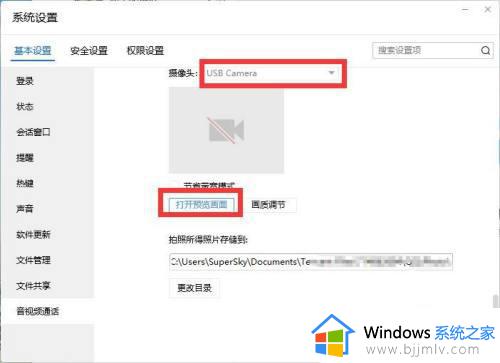
4、在预览画面的时候,我们可以点击画质设置按钮,此时就可以对摄像头的画质进行设置了。
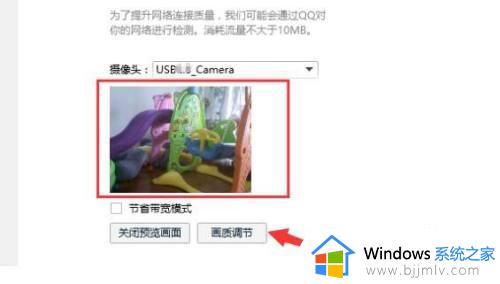
5、如图所示,在画质设置完成之后呢?我们点击确定按钮,这样就完成了摄像头画质的设置操作。
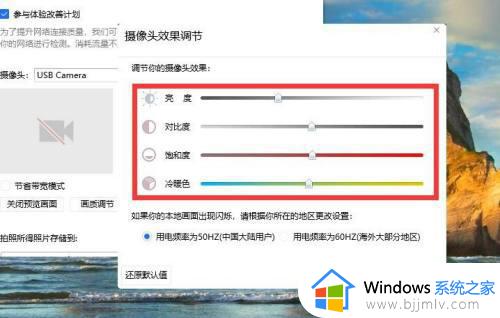
以上就是小编教大家的win10摄像头设置清晰度方法了,还有不清楚的用户就可以参考一下小编的步骤进行操作,希望能够对大家有所帮助。
win10摄像头设置清晰度方法 win10摄像头清晰度怎么调相关教程
- win10摄像头权限怎么打开win10系统开启摄像头权限设置方法
- win10开摄像头权限设置在哪里 win10系统摄像头权限怎么设置
- win10的摄像头在哪里打开 win10电脑怎么调出摄像头画面
- macbookpro装win10摄像头用不了怎么办 macbookpro装win10摄像头不能用解决方法
- win10摄像头设备消失没有图像怎么办 win10摄像头检测不到没有图像修复方法
- win10打开本地摄像头的方法 win10如何开启摄像头
- 笔记本电脑安装摄像头的步骤 win10怎么安装摄像头
- win10怎么检查摄像头 如何测试win10摄像头
- win10怎么关闭电脑摄像头 如何关闭win10摄像头功能
- win10自带摄像头怎么打开 win10电脑自带摄像头在哪里开启
- win10系统搜索文件找不到怎么办 win10搜索功能搜不到文件解决方法
- win10如何解除管理员阻止安装软件 win10管理员已阻止安装怎么解决
- 怎样关闭win10表情包符号 win10关闭表情符号面板方法
- win10运行红警2黑屏有声音怎么办 win10玩红警2黑屏有声音解决方法
- win10在哪里关闭系统更新?win10系统更新如何彻底关闭
- win10在哪里看激活状态信息 win10系统如何查看激活状态信息
win10系统教程推荐
- 1 win10运行红警2黑屏有声音怎么办 win10玩红警2黑屏有声音解决方法
- 2 win10添加隐藏无线网络步骤 win10如何添加隐藏的无线网络
- 3 win10重启打印机服务设置方法 win10如何重启打印机服务程序
- 4 windows10防火墙怎么开 windows10防火墙如何开启
- 5 win10正确密码进不去怎么办 win10密码是对的进不去处理方法
- 6 windows10耳机没声音怎么设置 win10插入耳机后为什么没有声音
- 7 win10正在配置更新无限重启怎么办 win10一直正在配置更新重启修复方法
- 8 win10无线上网老是掉线怎么办 win10无线网总是掉线如何处理
- 9 win10系统不能开机怎么办 win10电脑无法正常开机修复方法
- 10 win10关机后主机不断电怎么回事 window10关机主机还一直工作的解决办法
win10系统推荐
- 1 深度技术windows10 64位稳定安全版v2024.05
- 2 雨林木风win10 64位最新旗舰版v2024.05
- 3 深度技术win10 64位免激活旗舰版v2024.05
- 4 雨林木风ghost win10 64位安全专业版v2024.04
- 5 系统之家win10 64位免激活专业版v2024.04
- 6 深度技术windows10 64位免费专业版v2024.04
- 7 雨林木风win10 64位安全旗舰版v2024.04
- 8 雨林木风win10 64位免激活旗舰版v2024.04
- 9 深度技术win10 64位破解专业版v2024.04
- 10 番茄花园win10 32位免费专业版v2024.03