win10的摄像头在哪里打开 win10电脑怎么调出摄像头画面
更新时间:2023-06-27 11:53:32作者:runxin
如今很多笔记本win10电脑中都自带有摄像头功能,能够满足用户日常视频通讯的需求,同时也能够实现电脑的拍照,然而一些不熟悉win10系统功能的用户可能不知道电脑摄像头功能的位置,对此win10的摄像头在哪里打开呢?接下来小编就来教大家win10电脑调出摄像头画面操作方法。
具体方法:
菜单打开
1、进入到win10的桌面程序后鼠标左键单击左下角的开始图标,在弹出的开始菜单里面往下滑动。
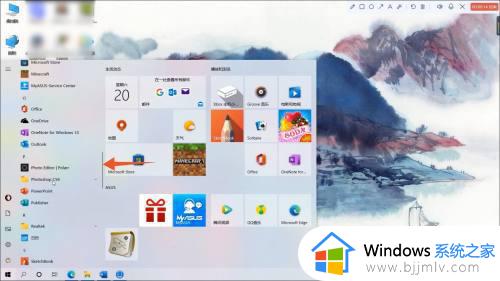
2、找到这个开始菜单程序里面的相机功能程序。
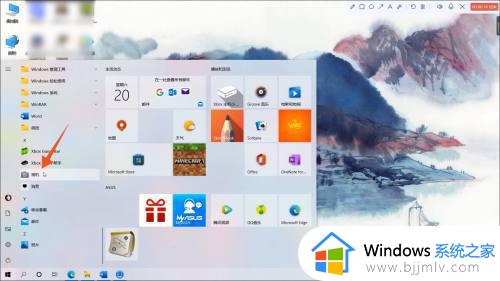
3、用你的鼠标左键单击这个程序就可以打开win10的摄像头了。
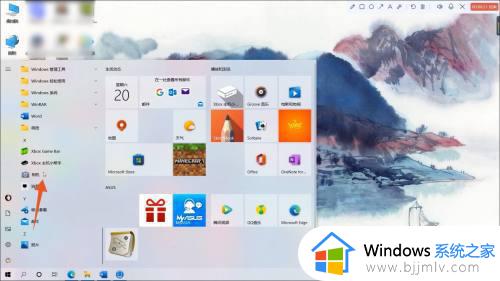
搜索打开
1、进入到win10的桌面程序,找到并点击左下角的搜索按钮,弹出搜索框后,再在下方的搜索框里面输入相机命令。
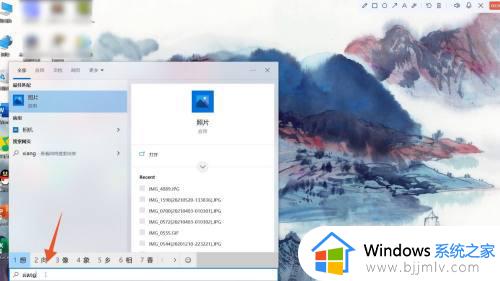
2、输入完成后选择并点击出现的相机程序,这样win10的摄像头就打开了。
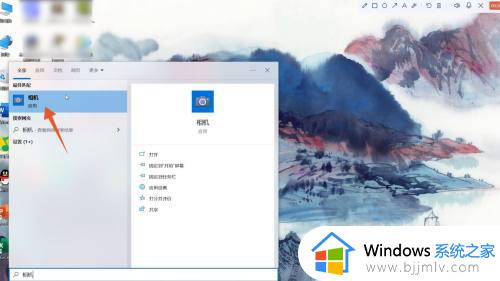
3、如果你的摄像头打不开,就进入到电脑设置界面后点击里面的隐私选项。
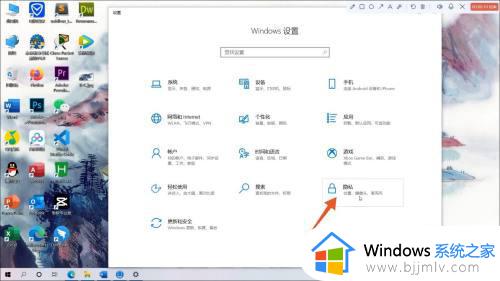
4、点击左侧的摄像头选项,再点击更改按钮,选择并打开相机访问权限就可以了。
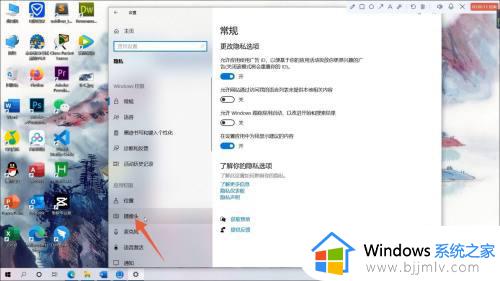
以上就是小编告诉大家的win10电脑调出摄像头画面操作方法了,如果有不了解的用户就可以按照小编的方法来进行操作了,相信是可以帮助到一些新用户的。
win10的摄像头在哪里打开 win10电脑怎么调出摄像头画面相关教程
- win10自带摄像头怎么打开 win10电脑自带摄像头在哪里开启
- win10开启摄像头详细教程 win10系统摄像头在哪里打开
- win10开摄像头权限设置在哪里 win10系统摄像头权限怎么设置
- windows10 摄像头怎么开启 win10摄像头在哪打开
- windows10自带摄像头软件在哪打开 windows10电脑如何开启摄像头功能
- win10摄像头怎么打开 win10电脑打开摄像头如何操作
- win10打开本地摄像头的方法 win10如何开启摄像头
- 联想win10怎么打开摄像头功能 联想win10系统摄像头如何打开
- 笔记本电脑安装摄像头的步骤 win10怎么安装摄像头
- win10摄像头怎么开启 win10怎样打开摄像头
- win10怎么关闭字体平滑 win10字体平滑如何取消
- win10添加隐藏无线网络步骤 win10如何添加隐藏的无线网络
- win10怎么清除文档打开历史记录 win10清除最近打开文档记录教程
- windows10更改ip地址的步骤?win10如何修改电脑IP地址
- win10自动删除恶意文件怎么关闭 win10系统自动删除文件如何关闭
- win10重启桌面图标打乱怎么办 win10桌面图标重启后又乱了处理方法
win10系统教程推荐
- 1 win10重启打印机服务设置方法 win10如何重启打印机服务程序
- 2 windows10防火墙怎么开 windows10防火墙如何开启
- 3 win10正确密码进不去怎么办 win10密码是对的进不去处理方法
- 4 windows10耳机没声音怎么设置 win10插入耳机后为什么没有声音
- 5 win10正在配置更新无限重启怎么办 win10一直正在配置更新重启修复方法
- 6 win10无线上网老是掉线怎么办 win10无线网总是掉线如何处理
- 7 win10系统不能开机怎么办 win10电脑无法正常开机修复方法
- 8 win10关机后主机不断电怎么回事 window10关机主机还一直工作的解决办法
- 9 win10玩dnf输入法不见了怎么办 win10玩dnf输入法不显示修复方法
- 10 win10电脑玩游戏cpu自动降频怎么办 win10电脑一玩游戏cpu就降频解决方案
win10系统推荐
- 1 深度技术windows10 64位稳定安全版v2024.05
- 2 雨林木风win10 64位最新旗舰版v2024.05
- 3 深度技术win10 64位免激活旗舰版v2024.05
- 4 雨林木风ghost win10 64位安全专业版v2024.04
- 5 系统之家win10 64位免激活专业版v2024.04
- 6 深度技术windows10 64位免费专业版v2024.04
- 7 雨林木风win10 64位安全旗舰版v2024.04
- 8 雨林木风win10 64位免激活旗舰版v2024.04
- 9 深度技术win10 64位破解专业版v2024.04
- 10 番茄花园win10 32位免费专业版v2024.03