windows11远程桌面连接怎么使用 windows11如何开启远程桌面连接功能
更新时间:2023-08-17 14:16:37作者:skai
我们大家在日常的办公中,我们肯定会遇到一些情况,导致我们的windows11电脑需要远程桌面连接别人的电脑,很多小伙伴都不知道windows11远程桌面连接要怎么操作,那么windows11远程桌面连接怎么使用呢?接下来小编就带着大家一起来看看windows11如何开启远程桌面连接功能,希望对你有帮助。
具体方法:
1、我们先打开Win11设置面板,然后点击左侧“系统”,再点击右侧“远程桌面”选项。打开“远程桌面”设置页面。
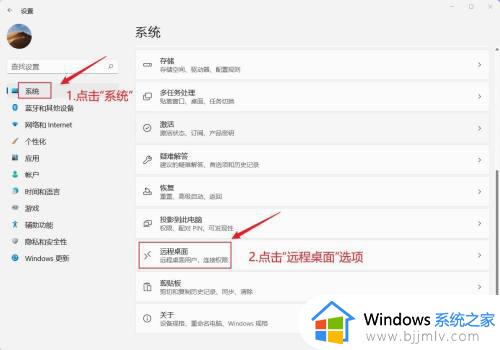
2、在“远程桌面”设置页面,我们点击“远程桌面”右侧的滑块按钮,开启“远程桌面”功能。接着会弹出“远程桌面设置”窗口,我们点击“确认”即可。
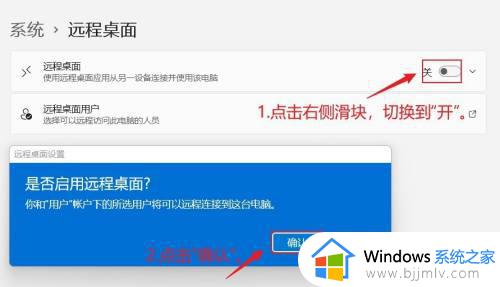
3、开启“远程桌面”功能后,在“远程桌面”页面会出现桌面的端口号和电脑名称,两个连接时需要的参数。我们点击下面的“远程桌面用户”选项,可以弹出一个窗口。在该窗口中可以看到具体有哪些人正在连接本台计算机。
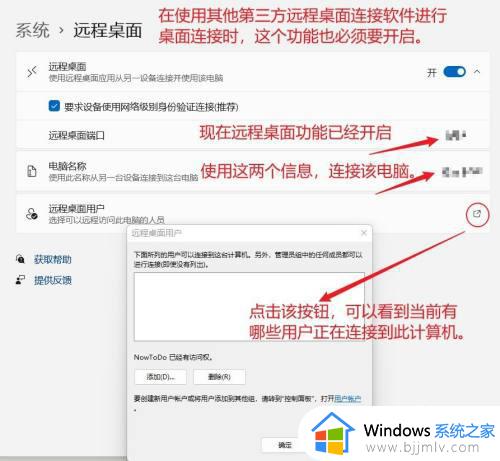
4、然后我们按下快捷键:Windows+Q,在搜索界面中我们输入:远程桌面,打开系统“远程桌面连接”应用。在该应用中我们输入相关信息参数,即可连接成功。
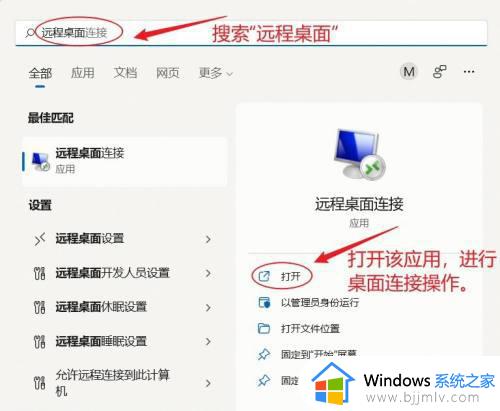
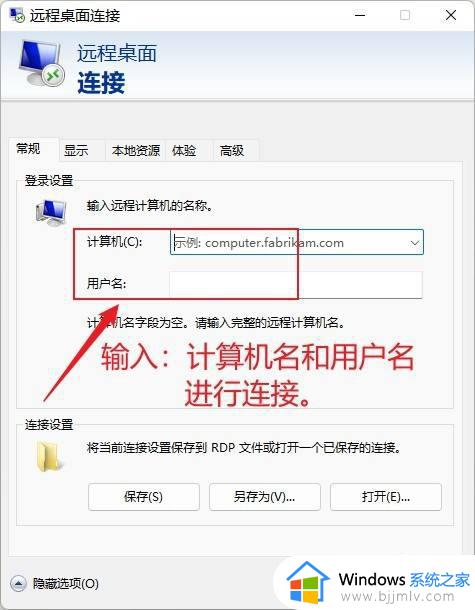
以上全部内容就是小编带给大家的windows11如何开启远程桌面连接功能详细内容分享啦,小伙伴们如果你们有需要的话可以参照小编的内容进行操作,希望本文可以有效的帮助到你。
windows11远程桌面连接怎么使用 windows11如何开启远程桌面连接功能相关教程
- windows11远程桌面连接怎么打开 windows11远程桌面连接开启方法
- windows11远程桌面连接在哪里 windows11如何打开远程桌面连接
- windows11开启远程桌面的方法 win11远程桌面连接怎么开启
- windows11如何开启远程桌面 win11远程桌面连接怎么打开
- win11远程桌面连接在哪设置 win11系统如何启用远程桌面连接
- win11如何使用远程桌面 win11远程桌面连接怎么用
- win11怎么设置允许远程连接 win11如何使用远程桌面连接
- windows11远程连接不上怎么办 windows11远程桌面无法连接修复方法
- win11远程桌面连接怎么打开 win11自带远程桌面连接在哪里
- win11怎么远程桌面连接 win11远程桌面连接怎么设置
- u盘拒绝访问怎么解决win11 win11 拒绝访问u盘的解决教程
- Win11 24H2更新绿屏怎么回事 更新Win11 24H2绿屏的解决办法
- win11玩游戏掉帧严重怎么解决 win11打游戏掉帧卡顿解决方案
- win11怎么更改光标闪烁速度 win11光标闪烁速度如何调整
- 升级win11很卡很慢怎么办 升级win11后有点卡顿如何解决
- win11护眼色设置参数怎么操作 win11电脑屏幕护眼最佳参数设置方法
win11系统教程推荐
- 1 win11护眼色设置参数怎么操作 win11电脑屏幕护眼最佳参数设置方法
- 2 win11电脑前面的耳机插孔没反应没声音解决方案
- 3 windows11文件夹删不掉怎么办?windows11为什么删除不了文件
- 4 windows11桌面卡死了怎么办 windows11开机桌面卡死修复方法
- 5 win11合上笔记本盖子不休眠设置方法 win11笔记本合上盖子不休眠怎么设置
- 6 win11设置默认输入法的方法 win11怎么设置默认输入法
- 7 win11关闭开机自启软件怎么设置 win11如何关闭开机自动启动的软件
- 8 win11更新的安装包在哪里打开 win11更新的文件在哪个文件夹
- 9 win11固定ip地址设置方法 win11固定ip地址怎么填写
- 10 win11删除休眠文件的步骤 win11怎么删除休眠文件
win11系统推荐
- 1 技术员联盟ghost win11 64位中文正式版下载v2024.05
- 2 系统之家ghost win11 64位最新家庭版下载v2024.04
- 3 ghost windows11 64位专业版原版下载v2024.04
- 4 惠普笔记本电脑ghost win11 64位专业永久激活版下载v2024.04
- 5 技术员联盟ghost win11 64位官方纯净版下载v2024.03
- 6 萝卜家园ghost win11 64位官方正式版下载v2024.03
- 7 ghost windows11 64位最新正式版下载v2024.02
- 8 萝卜家园ghost win11 64位优化原装版下载v2024.02
- 9 萝卜家园ghost win11 64位官方原版镜像下载v2024.01
- 10 技术员联盟ghost win11 64位正式专业版下载v2024.01