windows11右键菜单栏太宽怎么解决 windows11怎么调整右键菜单栏
在我们的日常使用winodws11电脑的时候,我们小伙伴在打开文件或者程序时,我们大部分都是听过鼠标右键进行打开的,这个时候有小伙伴反馈说自己的右键菜单栏感觉十分的大,想要调整一下,那么windows11怎么调整右键菜单栏呢?接下来小编就教给大家windows11右键菜单栏太宽怎么解决,一起来看看吧。
具体方法:
方法一:1、我们可以在右键菜单中点击最下方的“show more options”;
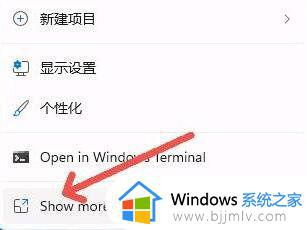
2、这样就能看到原版win10的右键菜单选项了。
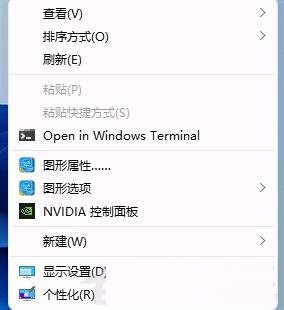
方法二:方法一每次都要多点击一次,治标不治本,因此我们可以通过更改注册表的方式直接改回原版右键菜单。
1、首先按下键盘上的“win+r”快捷键组合调出运行。
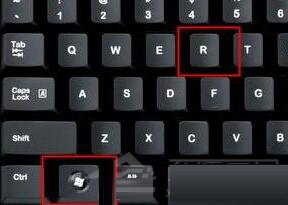
2、在运行中输入“regedit”,回车确定打开注册表编辑器。
3、在注册表编辑器中,定位到如下位置:“HKEY_LOCAL_MACHINESYSTEMCurrentControlSetControlFeatureManagementOverrides4”
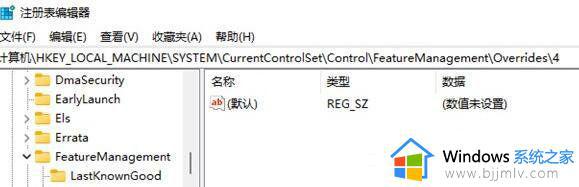
4、然后在其中新建一个名为“586118283”的项,如图所示。
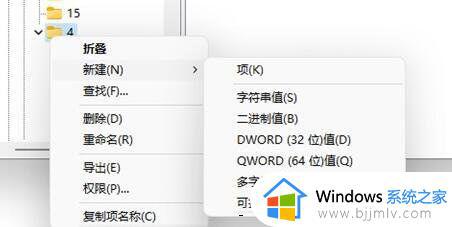
5、最后在其中新建5个“DWORD值”分别命名为“EnabledState、EnabledStateOptions、Variant、VariantPayload、VariantPayloadKind”然后数值根据图中数据进行设置。
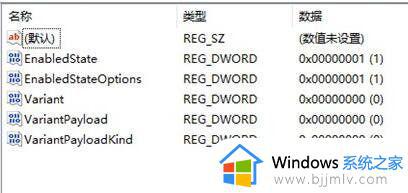
6、设置完成后重启电脑,我们就可以发现自己的win11右键菜单变回了原来的样子。
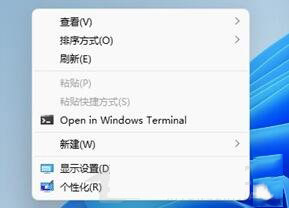
以上全部内容就是小编带给大家的windows11右键菜单栏太宽解决方法详细内容分享啦,小伙伴们如果你们有需要的话可以跟着小编一起进行操作,希望本文可以有效的帮助你解决问题。
windows11右键菜单栏太宽怎么解决 windows11怎么调整右键菜单栏相关教程
- win11右键菜单太窄怎样调整 win11右键菜单宽度的调整方法
- win11右键菜单栏怎么设置 windows11右键菜单设置怎么操作
- win11怎么设置右键菜单内容 win11右键菜单栏怎么设置
- windows11经典右键菜单如何设置 windows11右键菜单怎么改回原来样式
- win11怎么设置右键菜单 win11右键菜单栏怎么设置
- windows11桌面右键菜单更改方法 windows11如何更改右键菜单
- windows11右键菜单管理设置方法 windows11怎么设置桌面右键菜单管理
- win11怎么设置右键菜单内容 win11右键菜单栏如何设置
- win11的右键菜单怎么修改 win11鼠标右键弹出的菜单如何更改
- win11自定义右键菜单怎么操作 如何设置win11的右键菜单
- windows11未安装音频设备怎么处理?win11显示未安装音频设备如何解决
- windows11为什么这么卡 windows11太卡怎么办
- win11更新后pin不可用怎么办 win11更新后pin用不了处理方法
- win11更新的安装包在哪里打开 win11更新的文件在哪个文件夹
- win11更新错误0x80070103怎么回事?win11解决0x80070103错误的方法
- win11任务栏自定义颜色设置方法 win11怎么更改任务栏颜色
win11系统教程推荐
- 1 win11更新的安装包在哪里打开 win11更新的文件在哪个文件夹
- 2 win11固定ip地址设置方法 win11固定ip地址怎么填写
- 3 win11删除休眠文件的步骤 win11怎么删除休眠文件
- 4 win11如何设置快速访问模式 win11怎么设置电脑的快速访问
- 5 win11该设备正在使用中请关闭可能使用的所有程序如何解决
- 6 windows11网络连接不上怎么回事 win11无法连接网络如何解决
- 7 windows11微信多开步骤 win11系统微信怎么多开
- 8 windows11微软账户切换到本地账户的步骤 win11微软账户怎么切换本地账户
- 9 windows11微软账号登录不了怎么办 win11microsoft账户登录不上如何解决
- 10 win11分配磁盘空间设置方法 win11如何给磁盘合理分配空间
win11系统推荐
- 1 技术员联盟ghost win11 64位中文正式版下载v2024.05
- 2 系统之家ghost win11 64位最新家庭版下载v2024.04
- 3 ghost windows11 64位专业版原版下载v2024.04
- 4 惠普笔记本电脑ghost win11 64位专业永久激活版下载v2024.04
- 5 技术员联盟ghost win11 64位官方纯净版下载v2024.03
- 6 萝卜家园ghost win11 64位官方正式版下载v2024.03
- 7 ghost windows11 64位最新正式版下载v2024.02
- 8 萝卜家园ghost win11 64位优化原装版下载v2024.02
- 9 萝卜家园ghost win11 64位官方原版镜像下载v2024.01
- 10 技术员联盟ghost win11 64位正式专业版下载v2024.01