windows11远程桌面连接怎么打开 windows11远程桌面连接开启方法
在我们的日常生活中,我们在使用windows11对你有的时候在工作、学习上会出现因为某种事情需要帮助的情况,但这个时候要是别人不在我们的身边,我们可以通过打开windows11远程桌面连接让别人进行协助我们,那么windows11远程桌面连接怎么打开呢?接下来小编就带着大家一起来看看windows11远程桌面连接开启方法。
按【 Win + S 】组合键,或点击任务栏上开始图标旁边的【搜索图标】。在打开的Windows 搜索中,搜索框输入【远程桌面连接】,然后点击打开系统给出的最佳匹配【远程桌面连接应用】。
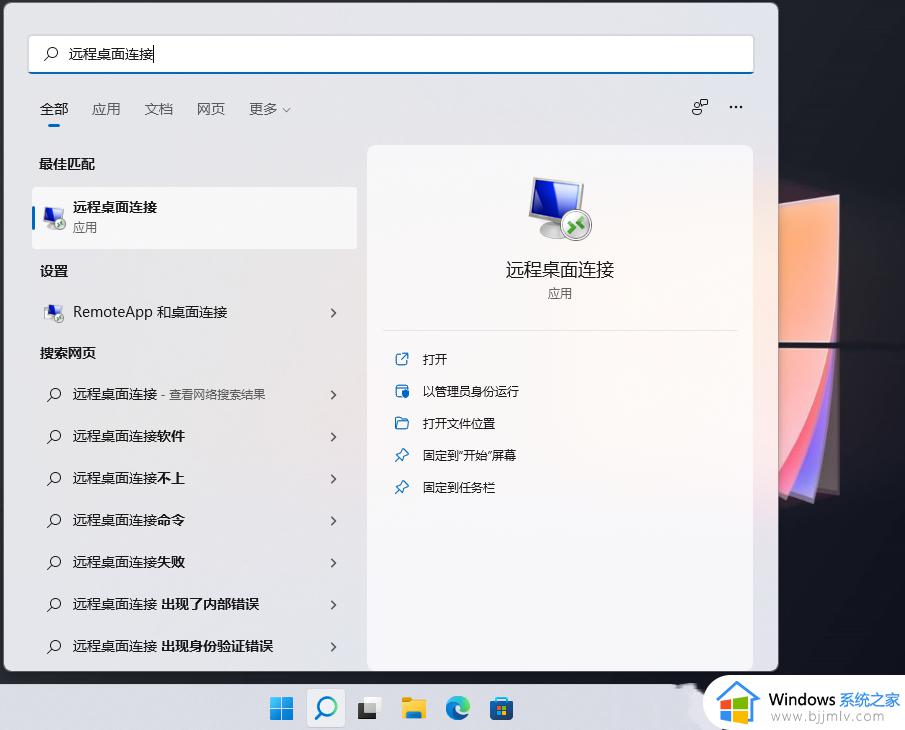
1、桌面空白处,点击【右键】,在打开的菜单项中,选择【新建快捷方式】;
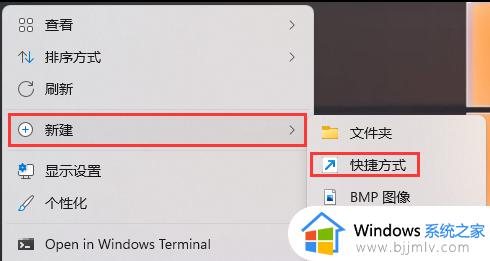
2、创建快捷方式窗口,请键入对象的位置,输入【%windir%system32mstsc.exe】,然后点击【下一页】;
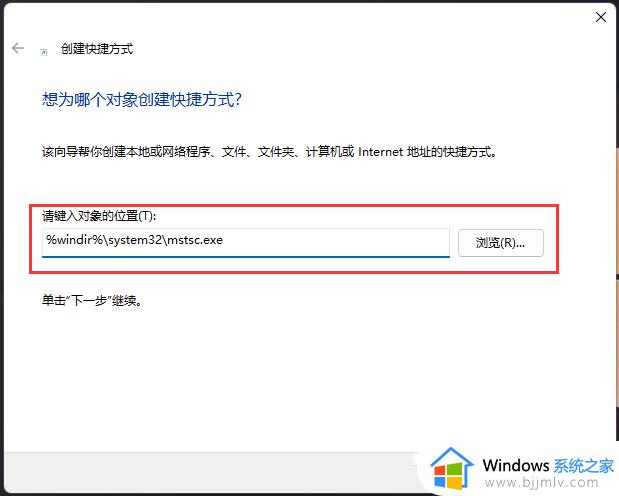
3、键入该快捷方式的名称,输入【远程桌面连接】,然后点击【完成】创建快捷方式;
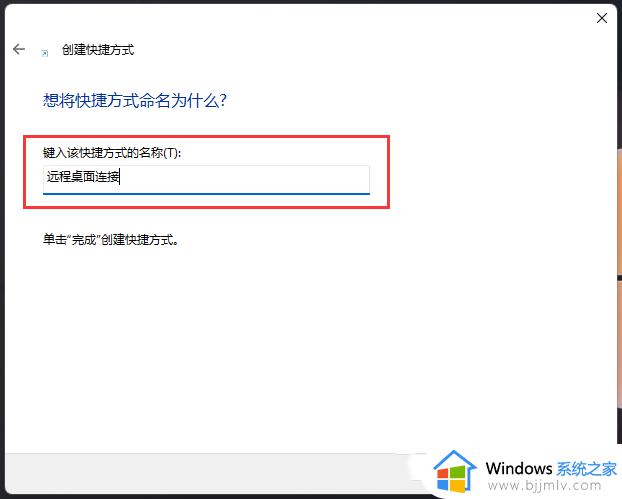
4、再【右键】点击刚创建,名为远程桌面连接的快捷方式,打开的菜单项中,选择【属性】。远程桌面连接 属性窗口,【快捷方式】选项卡下,还可以设置快捷键。
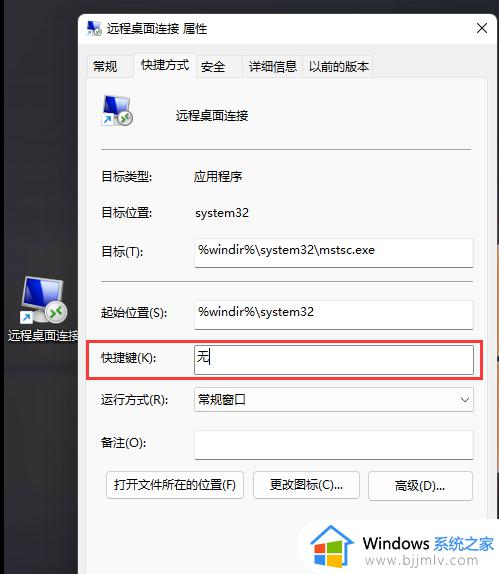
打开运行(Win+R),输入【mstsc】命令,按【确定或回车】,就可以快速打开远程桌面连接。
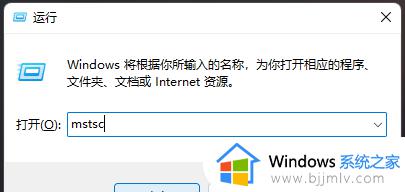
1、文件资源管理器按照以下路径打开【C:ProgramDataMicrosoftWindowsStart MenuProgramsAccessories】;
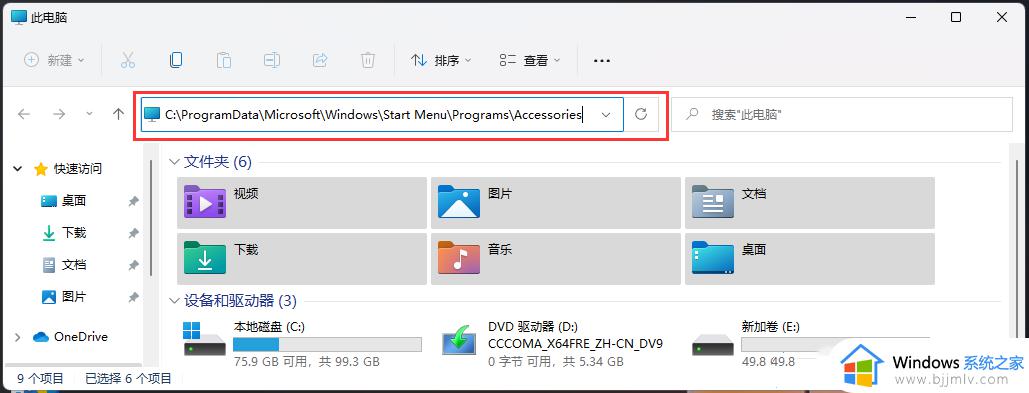
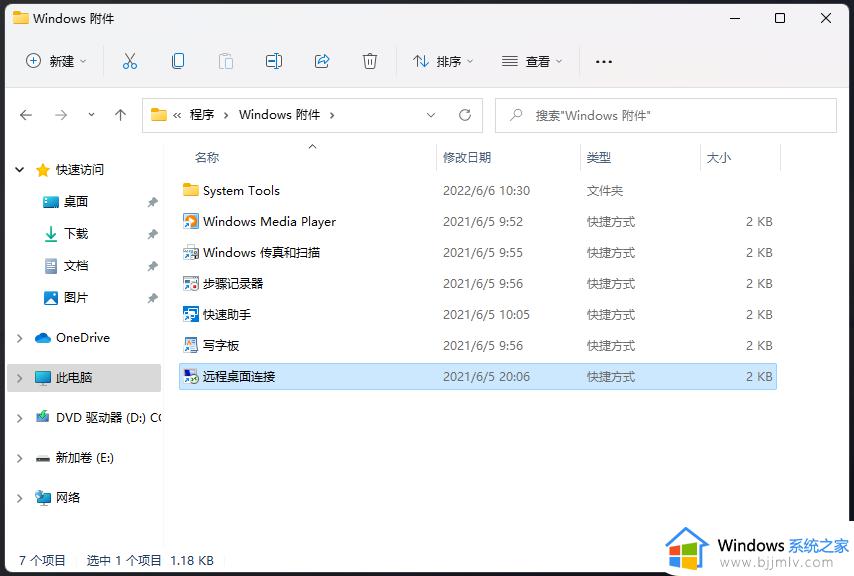
1、首先,按键盘上的【 Win + X 】组合键,或右键点击任务栏上的【Windows开始徽标】,打开的右键菜单项中,选择【Windows 终端 (管理员)】;
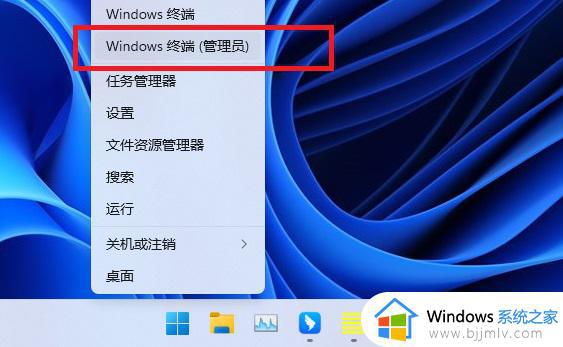
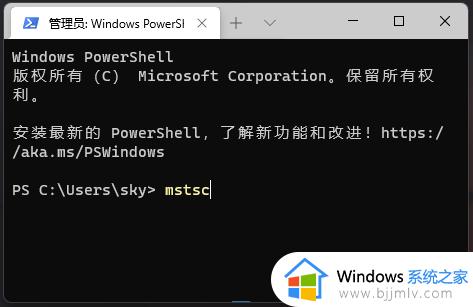
以上就是系统之家小编为你带来的关于“Win11远程桌面连接的五种方法”的全部内容了,希望可以解决你的问题,感谢您的阅读,更多精彩内容请关注系统之家官网。
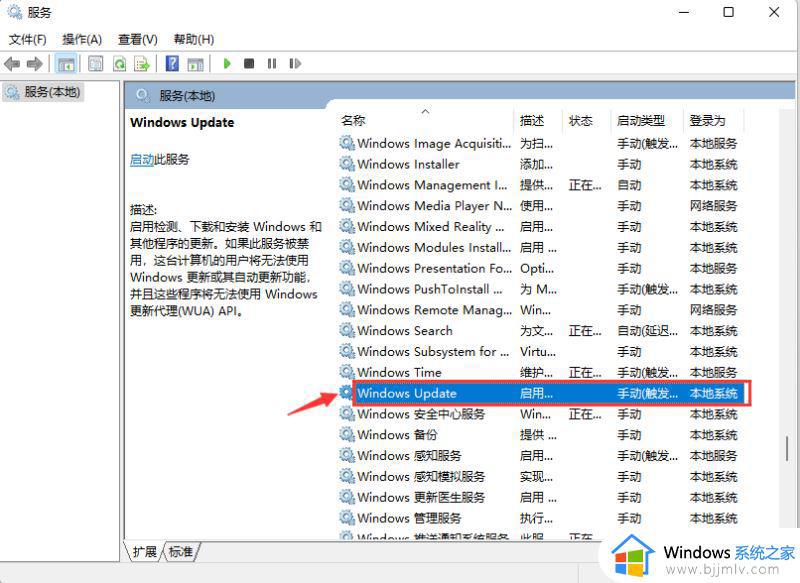
win11系统自动更新怎么关闭?win11系统停止自动更新的四种方法

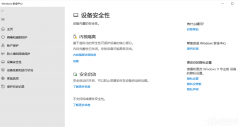

win11的wifi功能突然消失了怎么解决?win11的wifi功能突然消失的解决方法
windows11远程桌面连接怎么打开 windows11远程桌面连接开启方法相关教程
- windows11远程桌面连接怎么使用 windows11如何开启远程桌面连接功能
- windows11远程桌面连接在哪里 windows11如何打开远程桌面连接
- windows11开启远程桌面的方法 win11远程桌面连接怎么开启
- windows11如何开启远程桌面 win11远程桌面连接怎么打开
- windows11远程连接不上怎么办 windows11远程桌面无法连接修复方法
- win11远程桌面连接怎么打开 win11自带远程桌面连接在哪里
- win11远程桌面连接在哪设置 win11系统如何启用远程桌面连接
- win11怎么远程桌面连接 win11远程桌面连接怎么设置
- windows11家庭版开启远程桌面的步骤 win11家庭版怎么开启远程桌面
- win11远程桌面设置怎么开启 win11如何远程连接其他电脑
- win11系统家庭功能怎么关闭 win11关闭家庭功能设置方法
- msvcp140.dll丢失的解决方法win11 msvcp140.dll丢失怎样修复win11
- vmware和win11不兼容怎么办 win11vmware不兼容解决方法
- msvcr110.dll丢失的解决方法win11 win11提示计算机丢失MSVCP140.dll如何处理
- win11笔记本鼠标右击菜单隐藏可以都显示设置方法
- win11笔记本设置合盖休眠设置方法 win11笔记本如何设置合盖休眠
win11系统教程推荐
- 1 win11笔记本鼠标右击菜单隐藏可以都显示设置方法
- 2 vmware虚拟机安装教程win11 vmware虚拟机怎么安装win11
- 3 win11桌面图标点击没反应怎么回事?win11点击桌面图标无反应如何处理
- 4 win11并行配置不正确怎么处理?win11电脑提示并行配置不正确处理方案
- 5 win11层叠堆叠并排显示窗口如何设置 win11设置窗口重叠层叠窗口功能的方法
- 6 win11合并硬盘分区教程 win11怎么合并硬盘分区
- 7 win11护眼色设置参数怎么操作 win11电脑屏幕护眼最佳参数设置方法
- 8 win11电脑前面的耳机插孔没反应没声音解决方案
- 9 windows11文件夹删不掉怎么办?windows11为什么删除不了文件
- 10 windows11桌面卡死了怎么办 windows11开机桌面卡死修复方法
win11系统推荐
- 1 番茄花园ghost win11 64位正式免激活版下载v2024.05
- 2 技术员联盟ghost win11 64位中文正式版下载v2024.05
- 3 系统之家ghost win11 64位最新家庭版下载v2024.04
- 4 ghost windows11 64位专业版原版下载v2024.04
- 5 惠普笔记本电脑ghost win11 64位专业永久激活版下载v2024.04
- 6 技术员联盟ghost win11 64位官方纯净版下载v2024.03
- 7 萝卜家园ghost win11 64位官方正式版下载v2024.03
- 8 ghost windows11 64位最新正式版下载v2024.02
- 9 萝卜家园ghost win11 64位优化原装版下载v2024.02
- 10 萝卜家园ghost win11 64位官方原版镜像下载v2024.01