电脑截屏怎么截图win11 win11怎么快捷截图
在我们的日常生活和工作中,我们大家在使用win11操作系统的时候,都难免会因为对win11电脑的不熟悉导致会遇到一些自己不熟悉的操作,就比如说win11要怎么截图,有很多小伙伴都不知道要怎么操作,那么win11电脑截屏怎么截图呢?接下来小编就带着大家一起来看看win11怎么快捷截图,希望可以帮助到你。
具体方法:
方法一:全屏截图快捷键
1、使用“Ctrl + Prt Sc SysRq或者直接按下Prt Sc SysRq”会截取整个屏幕。
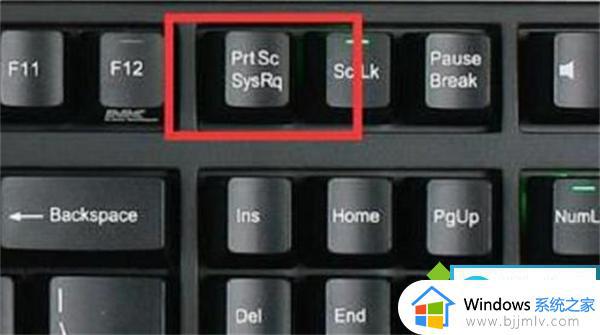
2、然后可以打开系统中的画图软件,将截图粘贴进去,就可以编辑保存了。
方法二:游戏栏
1、首先点击开始菜单,然后找到其中的“设置”;
2、在设置界面中找到并选择“游戏”进入;
3、游戏设置界面左侧栏中选择“游戏栏”;
4、在游戏栏的右侧找到“进行屏幕截图”,下方就可以自定义屏幕截图快捷键了。
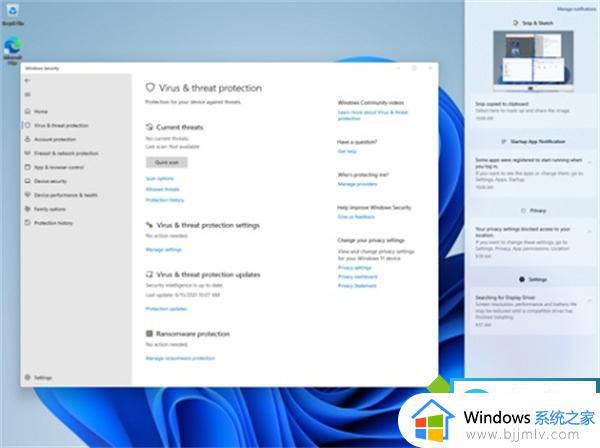
方法三:系统自带截图工具
1、点击开始菜单,找到Win11系统自带的“截图工具”;
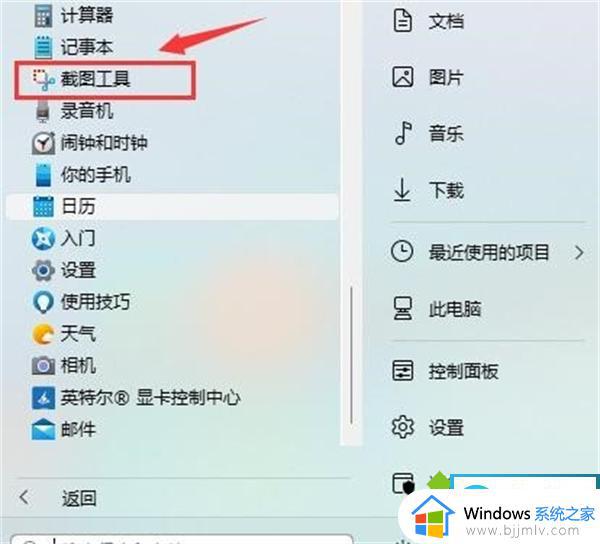
2、可以通过快捷键“Win + Shift + S”开始截图;
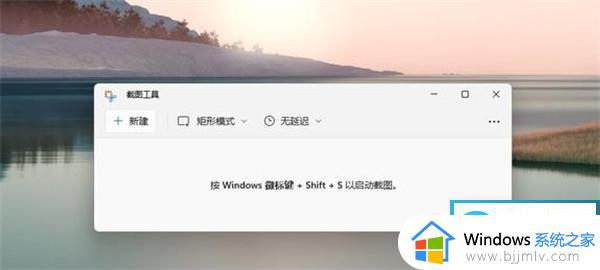
3、点击右上方“…”可以设置;
4、下图中的按钮可以更具需求开启和关闭;
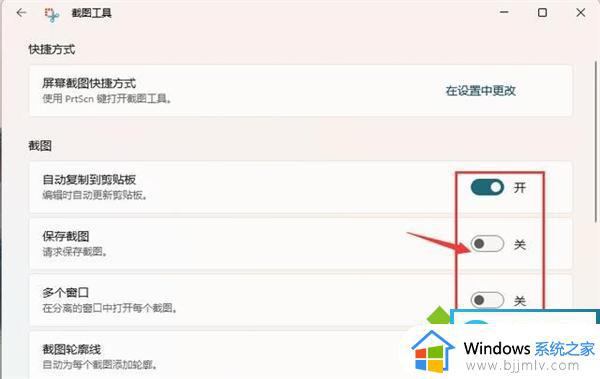
5、截图完成之后可以通过“Ctrl + V”在画图工具、wps、微信等软件里粘贴所截的图片。
以上全部内容就是小编带给大家的win11快捷截图方法详细内容分享啦,小伙伴们如果你们也不会的话可以参照小编的内容进行操作,希望看完这篇内容小伙伴们能够学会win11截图。
电脑截屏怎么截图win11 win11怎么快捷截图相关教程
- windows11全屏截屏快捷键是什么 windows11电脑全屏快捷键截图怎么弄
- win11电脑怎么截图快捷键 win11电脑截图快捷键是哪个
- win11的截屏快捷键怎么启用 win11电脑截屏怎么截图
- 电脑win11截图快捷键是什么 电脑win11截图快捷键ctrl加什么
- win11的截图快捷键是什么_win11电脑截图快捷键是哪个
- win11屏幕截图快捷键ctrl加什么 win11电脑怎么截屏按哪个键
- win11电脑截图按哪三个键 win11电脑截图快捷键ctrl加什么
- win11怎么快捷截图 win11截屏快捷键怎么使用
- 截图快捷键win11怎么操作 win11截图快捷键方式是什么
- win11桌面截图快捷键如何使用 win11截屏快捷键ctrl加什么
- win11安装汉化包出现错误码0x800f0950处理方法
- win11更新显示安装错误怎么办?win11更新下载错误如何解决
- win11更新驱动之后黑屏怎么办 win11更新驱动就黑屏处理方法
- win11更改桌面文件存储位置设置方法 win11怎样更改桌面文件的存储路径
- windows11玩游戏卡顿的解决办法 windows11打游戏特别卡如何处理
- windows11玩英雄联盟卡顿怎么办?win11玩lol卡顿如何解决
win11系统教程推荐
- 1 win11更新驱动之后黑屏怎么办 win11更新驱动就黑屏处理方法
- 2 win11更改输入法切换快捷键方法 win11怎么更改输入法切换快捷键
- 3 windows11指纹此选项当前不可用怎么回事 windows11指纹登录提示此选项当前不可用如何处理
- 4 windows11玩红警卡住怎么办 红警win11玩一会卡死的解决方法
- 5 win11关闭最近打开文件记录方法 win11怎么关闭文件夹最近浏览记录
- 6 win11运行窗口怎么打开?win11运行在哪里打开
- 7 windows11退出账号的方法?windows11怎么退出账号
- 8 win11本地组策略编辑器在哪里 win11怎么调出本地组策略编辑器
- 9 win11不支持amd处理器怎么办 win11不兼容amd处理器如何解决
- 10 windows11图片不能预览怎么回事?win11系统图片无法预览如何解决
win11系统推荐
- 1 技术员联盟ghost win11 64位中文正式版下载v2024.05
- 2 系统之家ghost win11 64位最新家庭版下载v2024.04
- 3 ghost windows11 64位专业版原版下载v2024.04
- 4 惠普笔记本电脑ghost win11 64位专业永久激活版下载v2024.04
- 5 技术员联盟ghost win11 64位官方纯净版下载v2024.03
- 6 萝卜家园ghost win11 64位官方正式版下载v2024.03
- 7 ghost windows11 64位最新正式版下载v2024.02
- 8 萝卜家园ghost win11 64位优化原装版下载v2024.02
- 9 萝卜家园ghost win11 64位官方原版镜像下载v2024.01
- 10 技术员联盟ghost win11 64位正式专业版下载v2024.01