win11屏幕截图快捷键ctrl加什么 win11电脑怎么截屏按哪个键
我们在日常操作win11电脑的过程中,经常也需要通过浏览器来搜索相关网页,因此在浏览网页时遇到刚兴趣的内容时,可以通过win11系统自带的截图快捷键功能来进行页面内容的截取保存,可是win11屏幕截图快捷键ctrl加什么呢?接下来小编就来教大家win11电脑怎么截屏按哪个键,一起来看看吧。
具体方法如下:
答:截屏快捷键ctrl+alt+
最常用的【Ctrl+Alt+A】快捷键,是QQ截图的方法。
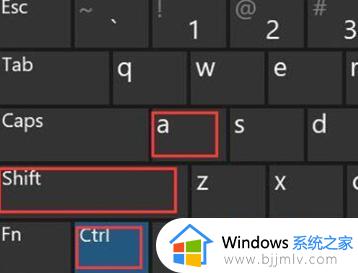
方法一:
1. 打开Win11系统的开始菜单,查找自带的截图工具应用。
2. 使用快捷键Win+Shift+S开始进行截图,可以参考屏幕上的指示。
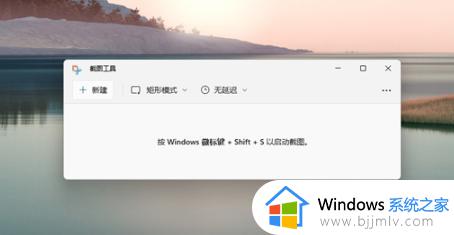
3. 点击工具右上角的"..."按钮,设置截图工具选项,具体操作如图所示。
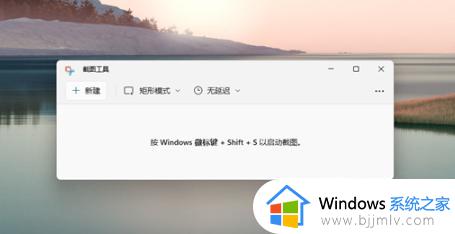
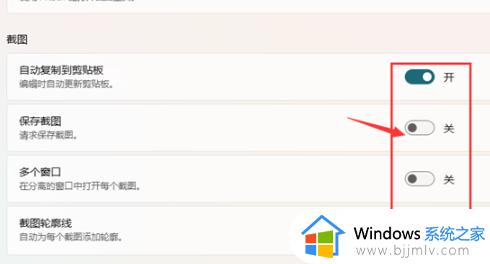
4. 完成截图后,使用开始菜单打开画图工具,如图所示。
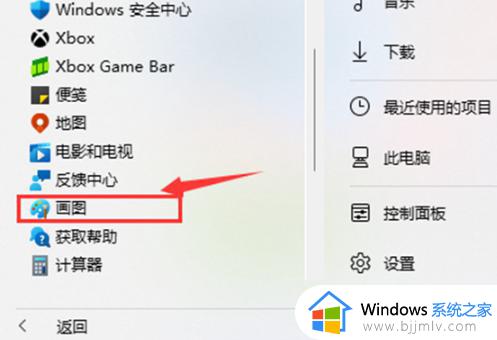
5. 操作Ctrl+V以将截取的图片粘贴至画图工具中,具体如图所示。
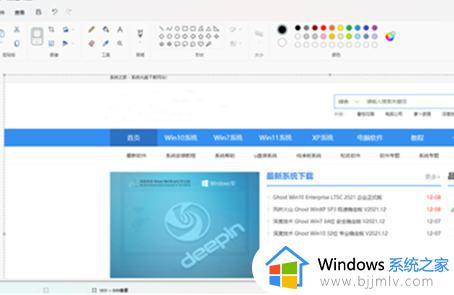
6. 点击文件选项,将图片保存即可,具体如图所示。
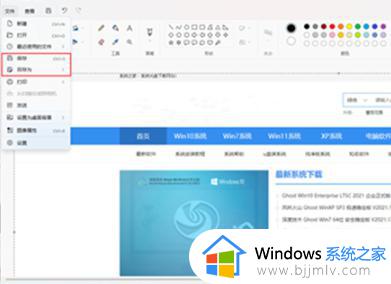
方法二:
1. 首先点击Win11系统的开始菜单,找到并点击“设置”按钮。
2. 在设置界面中选择“游戏”选项以进入游戏设置界面。
3. 在游戏设置界面左侧栏中选择“游戏栏”。
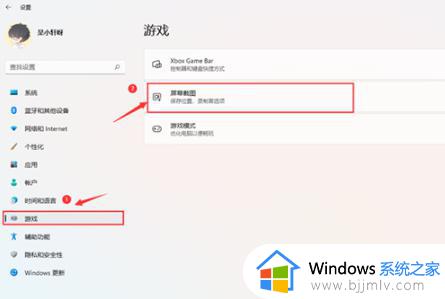
4. 在游戏栏的右侧找到“进行屏幕截图”,并自定义所需的屏幕截图快捷键。
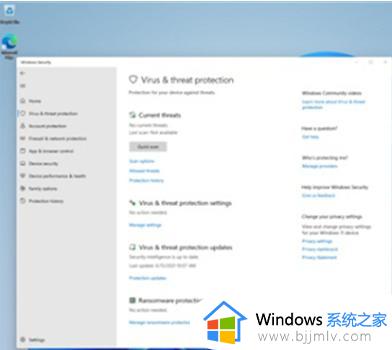
方法三:
1.使用快捷键“PrintScreen”可以截取整个屏幕的内容。
2.接下来,打开系统中的画图软件并将之前截取的图片粘贴进去,进行编辑并保存。
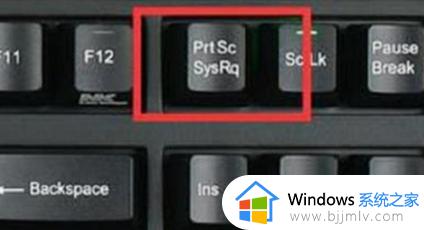
方法四:
1.在Win11系统的任务栏中,点击“开始”菜单按钮。
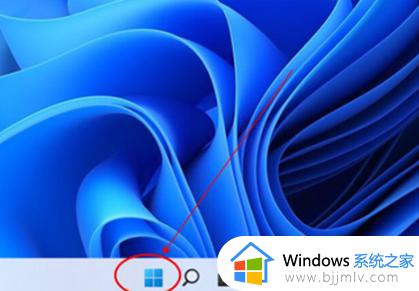
2.在搜索框中搜索并打开“截图工具”应用。
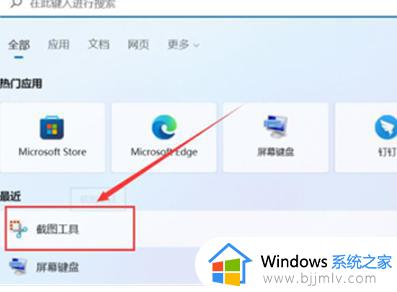
3.在截图工具窗口中点击“新建”,然后选择所需截图部分完成截屏操作。
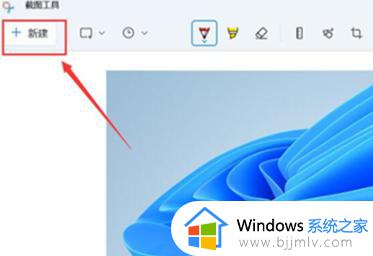
方法五:
1.首先打开需要进行截屏的页面。

2.使用键盘上的Win+Shift+S快捷键启动截图功能。

3.绘制需要截取的区域并完成截屏操作。
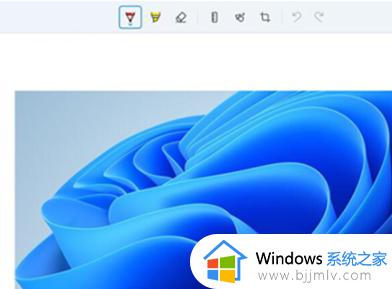
方法六:
按下【ALT+A】即可启动微信截图功能。
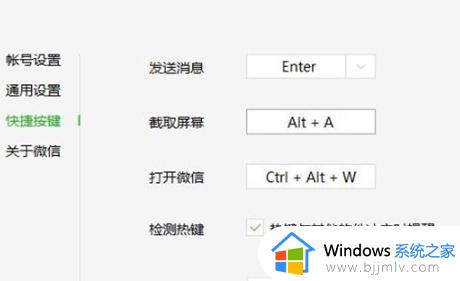
方法七:
许多浏览器都自带滚动截图功能,可以用于截取网页的完整内容。这个功能通常位于浏览器窗口的右上方,不同浏览器的位置有所不同。具体选择哪个浏览器可以根据个人喜好来决定。
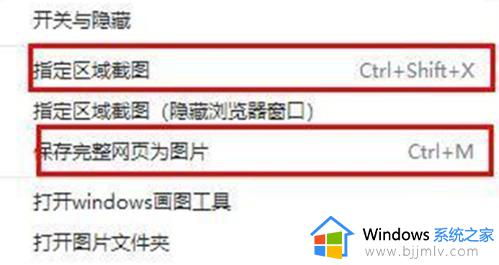
方法八:
很多浏览器自带滚动截图,可以进行网页长截图,在右上方就能找到,具体什么浏览器看你个人喜好。
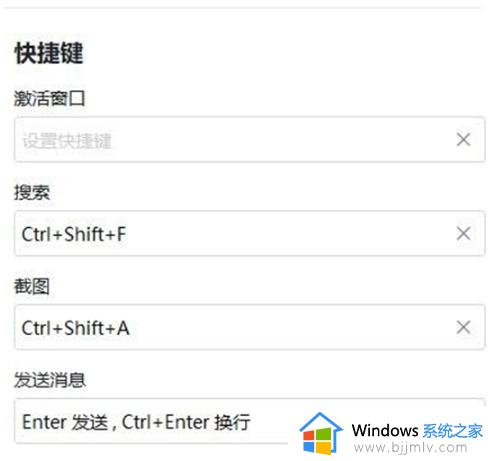
上述就是小编给大家介绍的win11电脑怎么截屏按哪个键所有内容了,有遇到过相同问题的用户就可以根据小编的步骤进行操作了,希望能够对大家有所帮助。
win11屏幕截图快捷键ctrl加什么 win11电脑怎么截屏按哪个键相关教程
- win11电脑截图按哪三个键 win11电脑截图快捷键ctrl加什么
- win11截屏快捷键ctrl加什么 win11截屏快捷键ctrl+alt+加什么键
- 电脑win11截图快捷键是什么 电脑win11截图快捷键ctrl加什么
- win11桌面截图快捷键是什么 win11截屏快捷键ctrl加什么
- win11桌面截图快捷键如何使用 win11截屏快捷键ctrl加什么
- windows11屏幕截图快捷键是什么 win11截屏快捷键是哪个
- 电脑截屏是哪个快捷键win11 win11截屏快捷键是哪个键
- win11电脑录屏快捷键是哪个 win11电脑录屏快捷键ctrl加什么
- 截图快捷键win11是什么 win11截屏快捷键是哪个键
- 笔记本win11截图快捷键介绍 笔记本win11截图快捷键ctrl加什么
- windows11玩游戏卡顿的解决办法 windows11打游戏特别卡如何处理
- windows11玩英雄联盟卡顿怎么办?win11玩lol卡顿如何解决
- windows11玩我的世界闪退怎么回事 win11电脑玩我的世界老是闪退如何解决
- windows11快捷键无法使用怎么办 windows11快捷键不能用修复方法
- win11无法打开磁盘和文件夹怎么办 win11突然打不开磁盘和文件夹处理方法
- win11更改系统时间显示格式方法 win11如何更改系统时间格式显示
win11系统教程推荐
- 1 win11更改输入法切换快捷键方法 win11怎么更改输入法切换快捷键
- 2 windows11指纹此选项当前不可用怎么回事 windows11指纹登录提示此选项当前不可用如何处理
- 3 windows11玩红警卡住怎么办 红警win11玩一会卡死的解决方法
- 4 win11关闭最近打开文件记录方法 win11怎么关闭文件夹最近浏览记录
- 5 win11运行窗口怎么打开?win11运行在哪里打开
- 6 windows11退出账号的方法?windows11怎么退出账号
- 7 win11本地组策略编辑器在哪里 win11怎么调出本地组策略编辑器
- 8 win11不支持amd处理器怎么办 win11不兼容amd处理器如何解决
- 9 windows11图片不能预览怎么回事?win11系统图片无法预览如何解决
- 10 win11管理器怎么打开 win11服务管理器在哪里打开
win11系统推荐
- 1 技术员联盟ghost win11 64位中文正式版下载v2024.05
- 2 系统之家ghost win11 64位最新家庭版下载v2024.04
- 3 ghost windows11 64位专业版原版下载v2024.04
- 4 惠普笔记本电脑ghost win11 64位专业永久激活版下载v2024.04
- 5 技术员联盟ghost win11 64位官方纯净版下载v2024.03
- 6 萝卜家园ghost win11 64位官方正式版下载v2024.03
- 7 ghost windows11 64位最新正式版下载v2024.02
- 8 萝卜家园ghost win11 64位优化原装版下载v2024.02
- 9 萝卜家园ghost win11 64位官方原版镜像下载v2024.01
- 10 技术员联盟ghost win11 64位正式专业版下载v2024.01