windows局域网传输文件怎么操作 windows局域网如何传输文件
更新时间:2023-11-07 14:11:51作者:skai
我们经常使用winodws操作系统的小伙伴应该都知道局域网,在局域网中我们可以共享文件、多人共享一台打印机等等操作,最近就有小伙伴想要知道局域网传输文件要怎么操作,那么接下来小编就带着大家一起来看看windows局域网传输文件怎么操作,快来学习一下吧,希望对你有帮助。
具体方法:
1、在需要共享的文件夹或者是打印机上点鼠标右键,在弹出菜单中选择“共享”中的“特定用户”。如图所示:
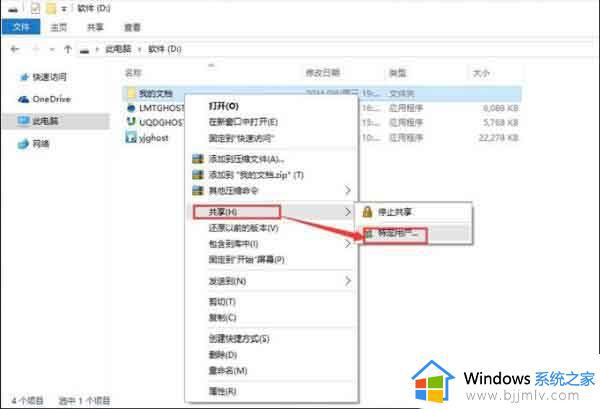
2、添加用户,如果对局域网内所有用户开放,添加Everyone用户。如图所示:
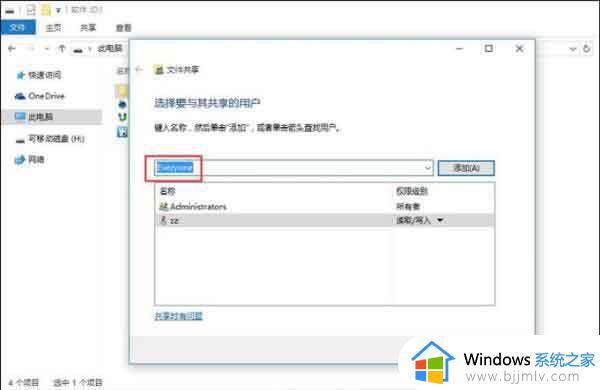
3、设置权限,根据需要设置用户读写权限。如图所示:
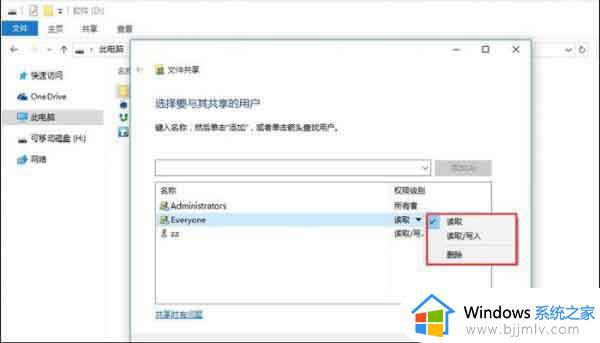
4、文件共享设置完成。如图所示:
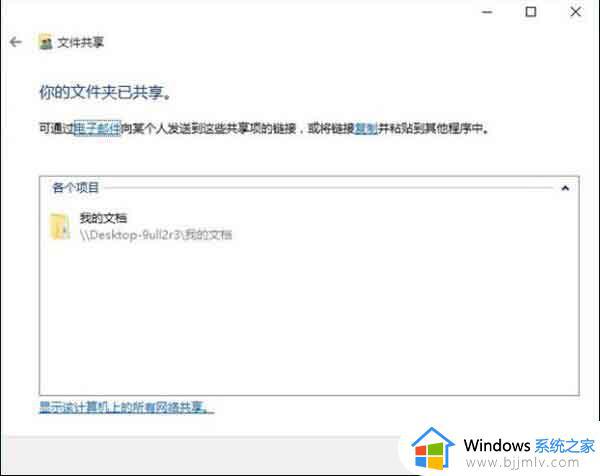
注意:此共享方法必须是在网络和共享中心针对当前网络配置启用了文件和打印机共享,关闭了共享密码保护的前提下设置才能正常使用。设置方法:打开网络和共享中心,点击“更改高级共享设置”。在局域网其它机器地址栏输入这台机器的IP地址,就可以访问复制粘贴,修改该机“我的文档”文件夹了。如图所示:
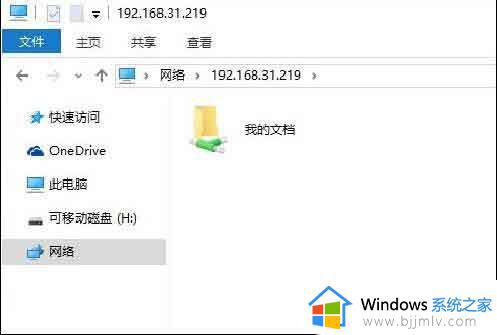
以上全部内容就是小编带给大家的windows局域网传输文件操作方法详细内容分享啦,小伙伴们如果你们也不清楚的话就快点跟着小编一起来看看吧,希望能够帮助到你。
windows局域网传输文件怎么操作 windows局域网如何传输文件相关教程
- windows局域网文件互传方法 windows局域网文件怎么传输
- windows和ipad传文件教程 windows如何和ipad进行文件传输
- 局域网共享文件夹拒绝访问怎么办 局域网设置共享文件夹无法访问解决方法
- 蓝牙传输文件怎么传输 如何使用蓝牙传输文件
- 怎么在局域网共享文件夹设置密码 局域网共享文件夹访问密码设置步骤
- windows全局搜索文件如何操作 windows怎么全局搜索文件
- 局域网删除的文件找回方法 局域网里的文件删除了怎么找回
- 两台电脑怎么传输文件 两台电脑如何互相传输文件
- windows局域网远程控制怎么设置 windows局域网怎么控制另一台电脑
- windows无法访问局域网电脑怎么办 windows无法访问局域网共享电脑如何解
- 正在打印但是打印机没反应怎么办 打印机正在打印却没反应处理方法
- 正在配置更新已完成100%请勿关闭计算机怎么关闭?
- 远程桌面要求的函数不受支持怎么回事 远程桌面函数不支持怎么解决
- 联想小新关闭开盖开机的方法 联想小新电脑如何关闭开盖开机
- 显卡风扇不转但电脑运行正常怎么办 电脑运行正常显卡风扇不转处理方法
- nba2k11一打开就闪退怎么回事 nba2k11一进去就退出如何处理
电脑教程推荐
- 1 vcomp110.dll丢失怎么办 电脑提示vcomp110.dll丢失怎样修复
- 2 电脑651出现连接不上网络怎么办 电脑连接宽带错误651解决方法
- 3 windows键和l键不能锁屏为什么 按win+l键电脑不能锁屏如何处理
- 4 ps不能直接把图片拖进去怎么办?ps无法直接拖入图片如何处理
- 5 printscreen键没反应怎么办 按printscreen键没反应如何解决
- 6 如何删除电脑的使用痕迹 怎么彻底删除电脑的使用痕迹
- 7 如何删除微信里的小程序功能?怎么删除微信里的小程序软件
- 8 如何设置电脑风扇静音模式 怎么把电脑风扇调成静音模式
- 9 microsoft edge如何设置每次打开新窗口 设置edge浏览器默认为打开新标签页的方法
- 10 win11相机无法使用怎么办 如何解决Win11系统相机用不了
win10系统推荐
- 1 深度技术windows10 64位稳定安全版v2024.05
- 2 雨林木风win10 64位最新旗舰版v2024.05
- 3 深度技术win10 64位免激活旗舰版v2024.05
- 4 雨林木风ghost win10 64位安全专业版v2024.04
- 5 系统之家win10 64位免激活专业版v2024.04
- 6 深度技术windows10 64位免费专业版v2024.04
- 7 雨林木风win10 64位安全旗舰版v2024.04
- 8 雨林木风win10 64位免激活旗舰版v2024.04
- 9 深度技术win10 64位破解专业版v2024.04
- 10 番茄花园win10 32位免费专业版v2024.03