win10软件字体模糊发虚怎么回事 win10系统软件字体模糊发虚不清晰的解决步骤
近日有部分win10系统用户反映说碰到了这样一个问题,就是在打开软件的时候,发现软件字体很模糊发虚,看着很不舒服,很多人不知道遇到这样的问题该怎么办,为了帮助到大家,本文给大家讲解一下win10系统软件字体模糊发虚不清晰的解决步骤吧。
方法一、
1、鼠标右键桌面的空白地方,选择“显示设置”。
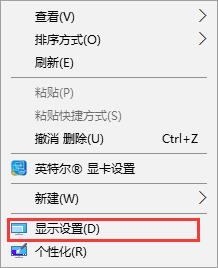
2、然后在“显示”一栏中,将“缩放与布局”改成100(推荐)。然后点击下方的“高级缩放设置”
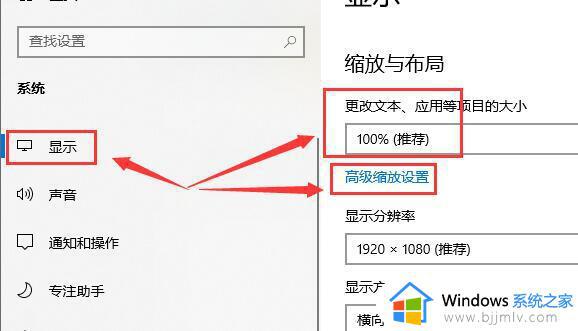
3、进入高级缩放设置后,把这个“允许Windows尝试修复应用,使其不模糊”,给打开。

4、分辨率一定要设置成“1920X1080”的,或者是系统推荐的。
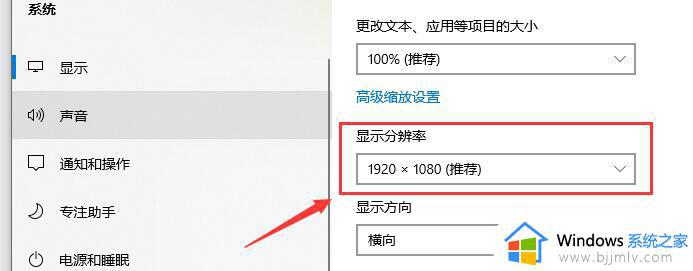
方法二、
1、找到“此电脑”,然后鼠标右键,选择“属性”。
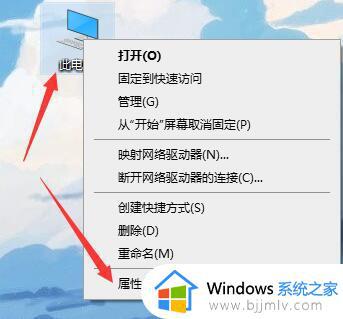
2、然后在打开的界面中,点击这个“更改设置”。
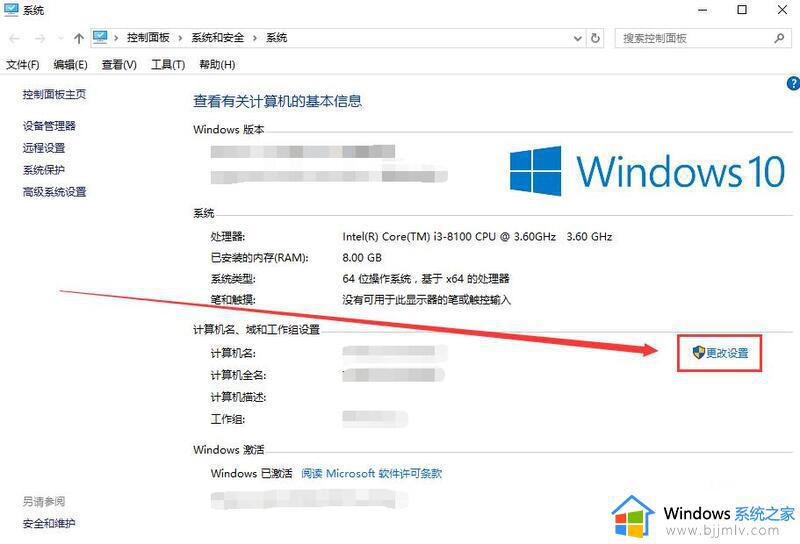
3、且换到高级界面,然后在性能这一栏,选择“设置”。
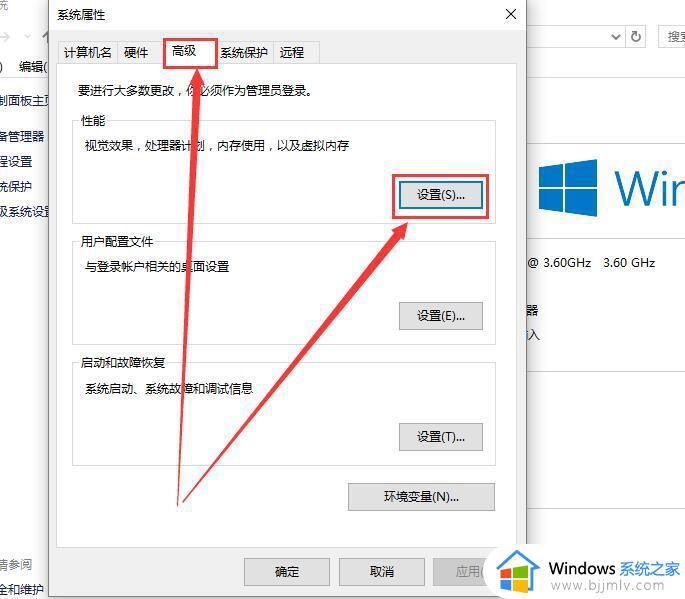
4、然后勾选上“调整为最佳性能”,然后点击应用,就行了。
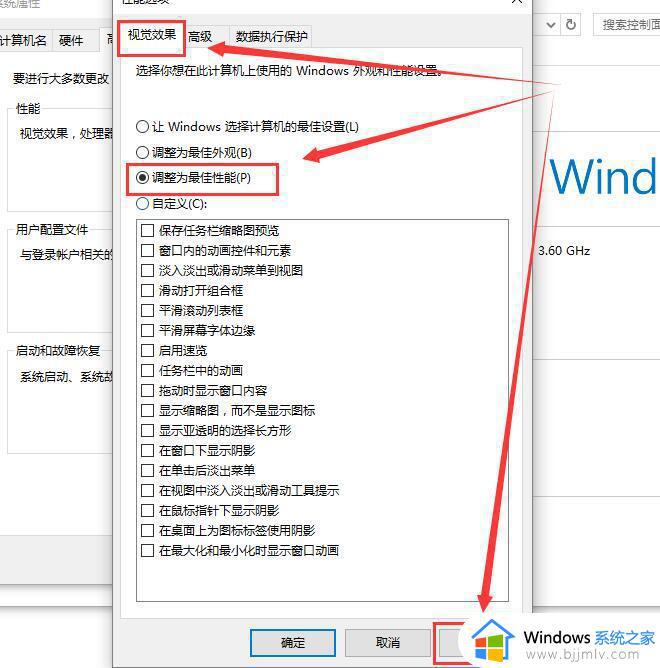
方法三、
1、这个方法是针对单独应用字体不清晰的,这里以网易云音乐为例,鼠标右键该软件,选择“属性”。
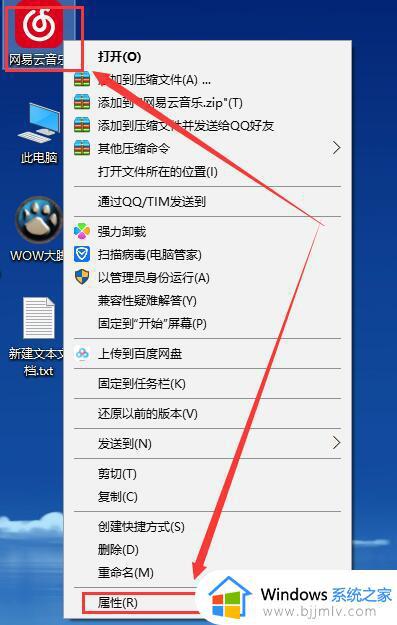
2、然后切换到兼容性一栏中,勾选“高DPI设置时禁用显示缩放”,就能够解决了。
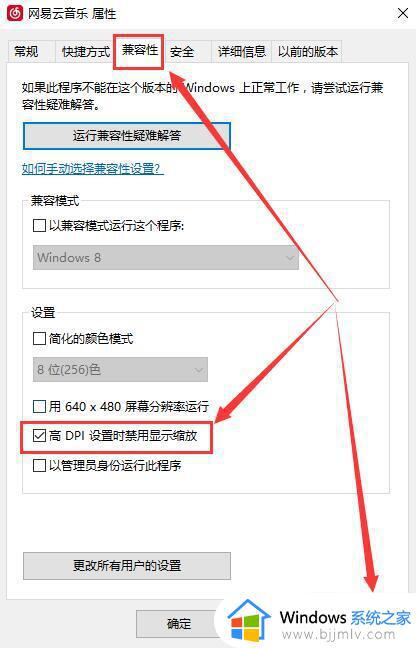
方法四、
1、电脑鼠标右键桌面上空白,随后选择【显示设置】。
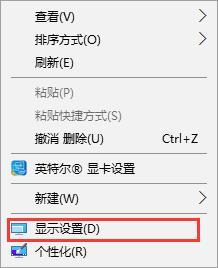
2、随后在【显示】一栏中,点一下【高級显示设置】。
3、滑到最下边,点一下【文本和别的新项目大小的调整的高級选项】。
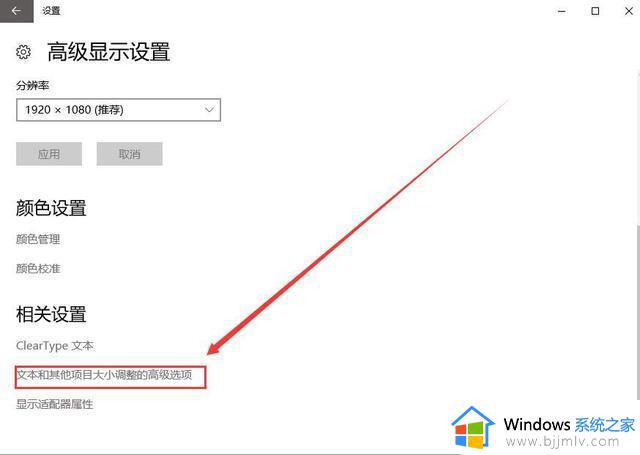
4、点一下这一【设置自定义缩放等级】。
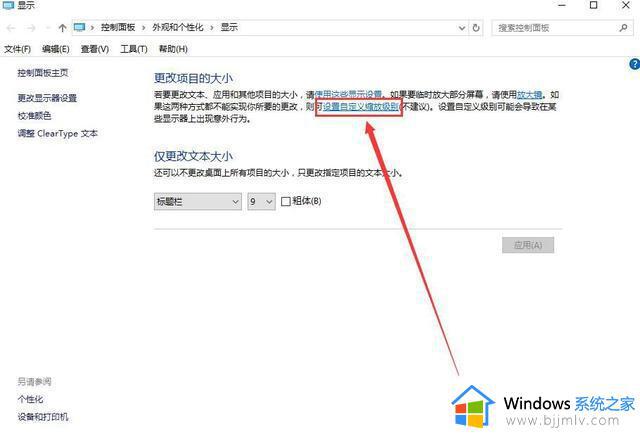
5、随后将这一百分数调整为【100%】,并点一下【确定】。之后字体就恢复正常了。
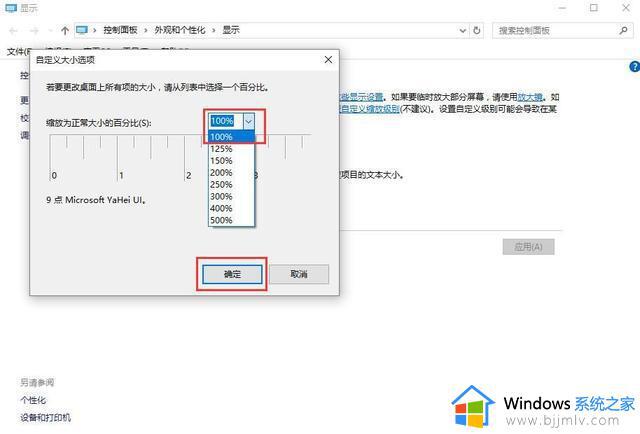
6、随后点一下【应用】-【马上注销】,就可以了。
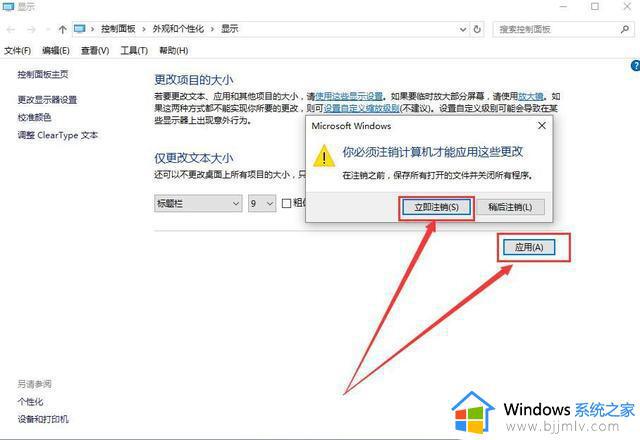
上述给大家介绍的就是win10软件字体模糊发虚的详细解决方法,如果你有遇到了一样的情况,可以学习上面的方法步骤来进行解决吧。
win10软件字体模糊发虚怎么回事 win10系统软件字体模糊发虚不清晰的解决步骤相关教程
- win10电脑字体模糊发虚不清晰怎么办 win10桌面字体模糊发虚不清晰处理方法
- win10应用字体模糊发虚不清晰怎么办 win10软件界面字体模糊修复方法
- win10系统字体模糊怎么调整 win10字体模糊发虚不清晰如何解决
- win10电脑字体模糊怎么调整 win10字体模糊发虚不清晰的解决方法
- win10桌面字体模糊发虚怎么回事 win10桌面图标字体模糊如何解决
- win10字体不清晰怎么调 win10字体不清晰发虚修复方法
- win10感觉字体不清晰怎么办 windows10 字不清晰模糊如何解决
- win10电脑字体模糊怎么办 win10电脑字不清晰模糊怎么调
- win10显示字体不清晰怎么办 win10显示字体模糊处理方法
- win10分辨率模糊怎么办 win10分辨率字体模糊修复方法
- win10任务栏100%透明怎么设置 win10调任务栏100%透明的步骤
- 上古卷轴5重制版win10没声音怎么办 win10上古卷轴5无声音的解决方法
- 使命召唤14不兼容win10怎么办 win10使命召唤14无法运行处理方法
- 误删了win10的所有字体怎么恢复 win10电脑系统字体被删了怎么找回
- windows10不能激活怎么办 win10系统无法激活如何解决
- win10打印服务自动停止怎么办 win10打印服务老是停止运行如何解决
win10系统教程推荐
- 1 win10台式屏幕太亮了怎么调?win10台式屏幕太亮如何调暗
- 2 windows10电脑c盘哪些文件可以删除 win10系统c盘哪些文件可以删
- 3 win10休眠唤醒后没有声音怎么办 win10电脑休眠打开后没声音修复方法
- 4 win10修复模式无限重启怎么办 win10修复失败无限重启解决方案
- 5 win10虚拟光驱在哪里打开 win10虚拟光驱怎么打开
- 6 win10测试模式怎么关 win10关闭测试模式的教程
- 7 win10修改用户文件夹名称怎么改 win10如何更改用户文件夹名称
- 8 win10开机后瞬间跳出cmd窗口怎么办 win10开机弹出cmd窗口修复方法
- 9 win10的80端口被system占用怎么办 win10系统80端口被system占用如何解决
- 10 win10怎么设置24小时制时间 win10设置时间为24小时制方法
win10系统推荐
- 1 雨林木风win10 64位最新旗舰版v2024.05
- 2 深度技术win10 64位免激活旗舰版v2024.05
- 3 雨林木风ghost win10 64位安全专业版v2024.04
- 4 系统之家win10 64位免激活专业版v2024.04
- 5 深度技术windows10 64位免费专业版v2024.04
- 6 雨林木风win10 64位安全旗舰版v2024.04
- 7 雨林木风win10 64位免激活旗舰版v2024.04
- 8 深度技术win10 64位破解专业版v2024.04
- 9 番茄花园win10 32位免费专业版v2024.03
- 10 风林火山win10 64位官方旗舰版2024.03