win10桌面字体模糊发虚怎么回事 win10桌面图标字体模糊如何解决
最近有win10系统用户在使用时,遇到这样的问题,就是发现桌面字体模糊发虚,看着很不清楚非常难受,很多人遇到这样的问题都不知道该怎么办,可能是分辨率、DPI等没有设置好引起,本文这就给大家介绍一下win10桌面图标字体模糊的详细解决方法。
方法一:设置DPI(缩放)到原始状态
1、在桌面空白处右击打开“显示设置”--将更改文本、应用和其他项目的大小改为100%--然后点击立即注销重启即可生效。
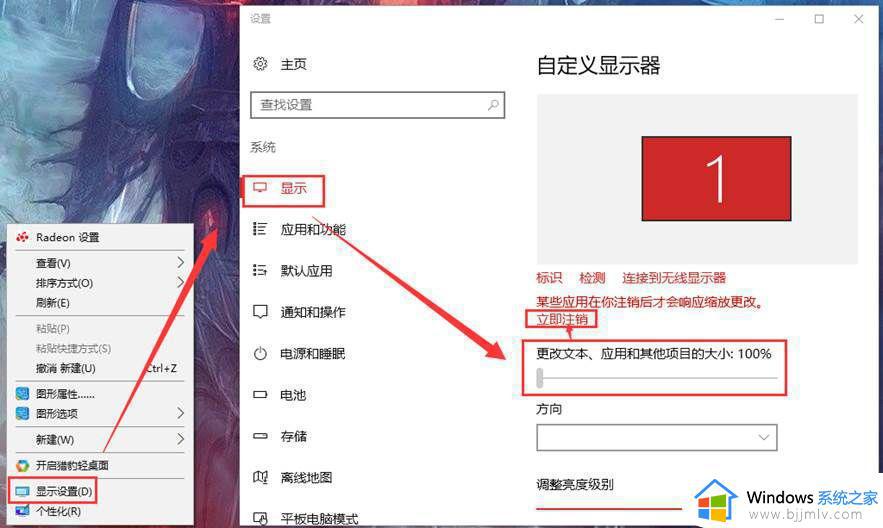
2、为了防止高分辨率下一些软件自动调整DPI,那么我们还需要:右键点击软件图标属性→选择兼容性→勾选高DPI设置时禁用显示缩放。
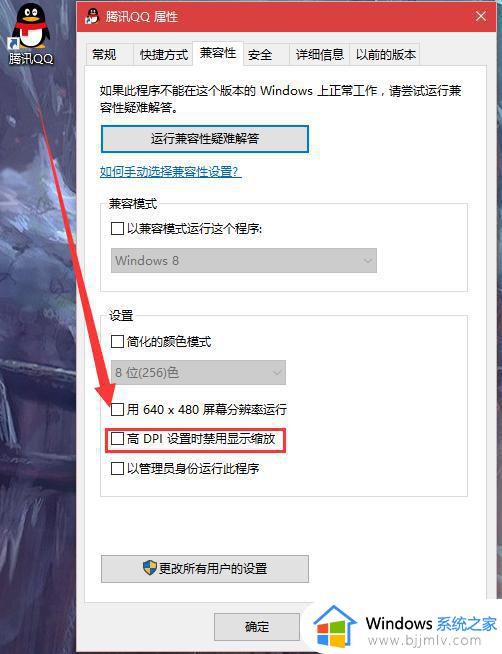
方法二:高级缩放设置
1、右键桌面,显示设置,然后在显示中点击高级缩放设置;
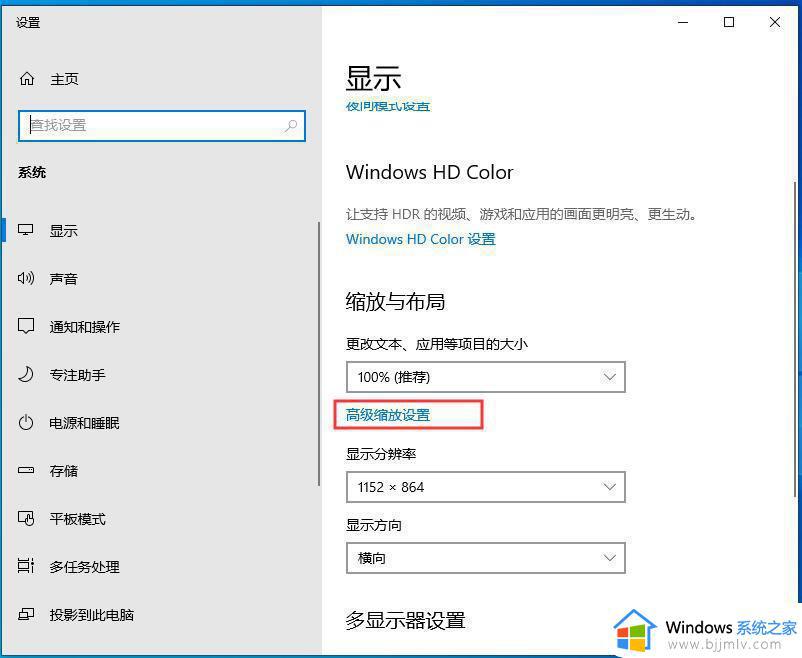
2、接下来打开开关“允许Windows尝试修复应用,使其不模糊”。
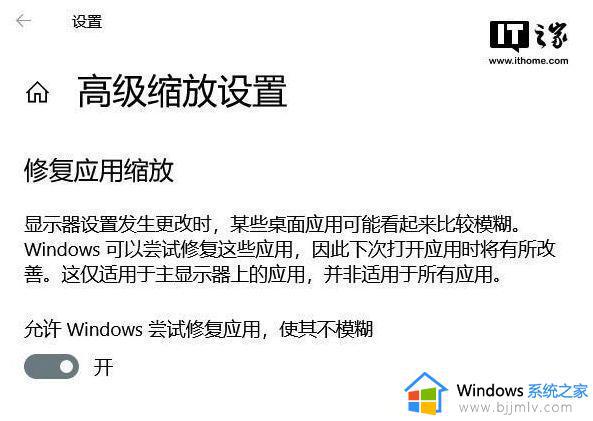
方法三:设置软件的DPI缩放。
1、如果是软件字体发虚,而系统正常的话。找到并选择其主程序,右键打开属性,在兼容性标签页中,选择更改高DPI设置,在打开的对话框中,勾选“替代高DPI缩放行为”,然后在下拉框中选择“应用程序”,之后关闭打开的窗口,重新打开软件,应该就不模糊了。以迅雷官方精简版为例:
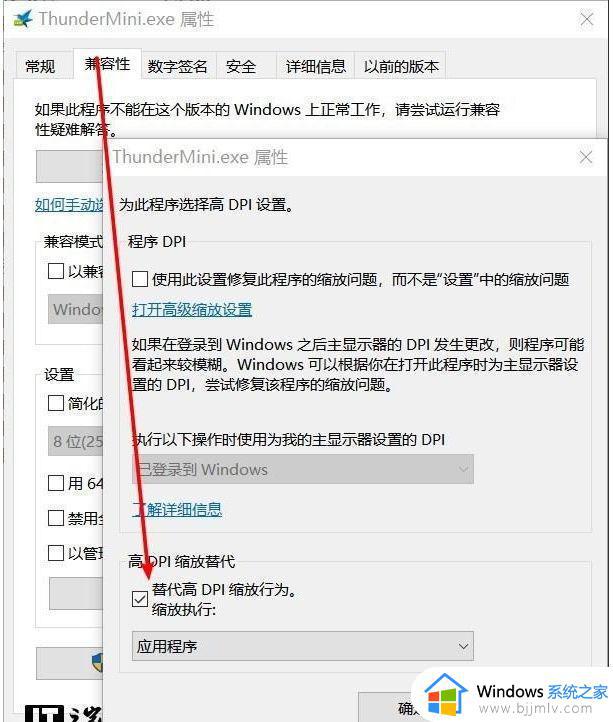
2、修改之后,我们可以看到部分软件解决了字体发虚的问题。如比较老的一些软件 更改前是这样的
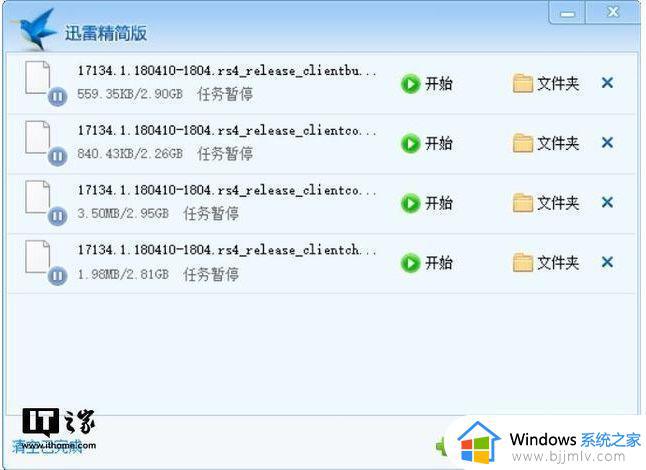
3、再看看更改后的样子。
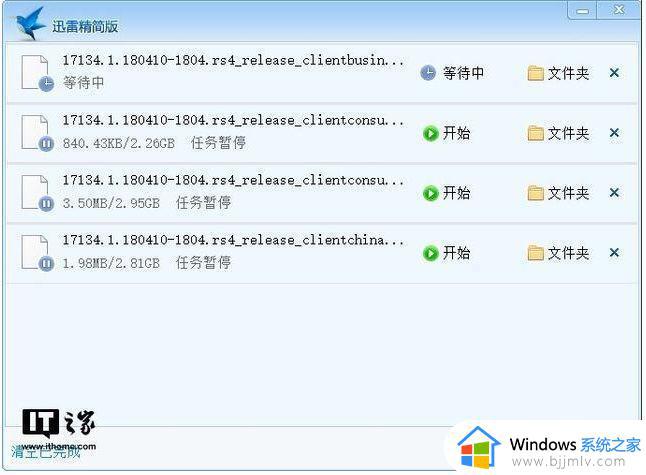
方法四:设置合适的分辨率
1、鼠标右键点击桌面空白处,在出现的右键菜单里面,直接选择显示设置选项。
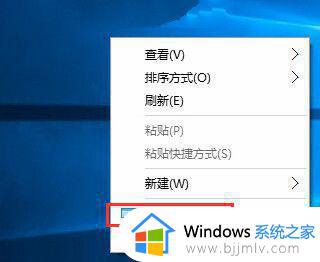
2、打开设置窗口之后,直接点击选择左边菜单里面的显示选项,接着就在右边的窗口里面,点击下方的“高级显示设置”选型。
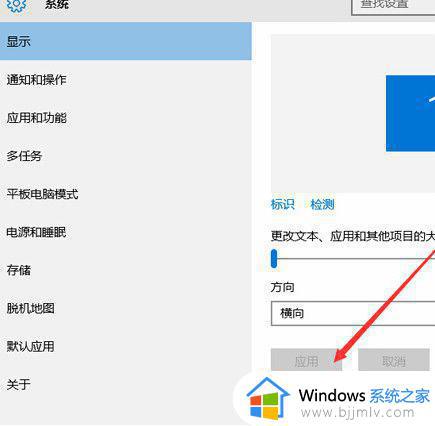
3、点击进入之后,在打开的窗口里面看到下图中所示的窗口,在下面的位就有一个分辨率选项,直接可以在这里设置想要的分辨率,然后点击应用就完成了。
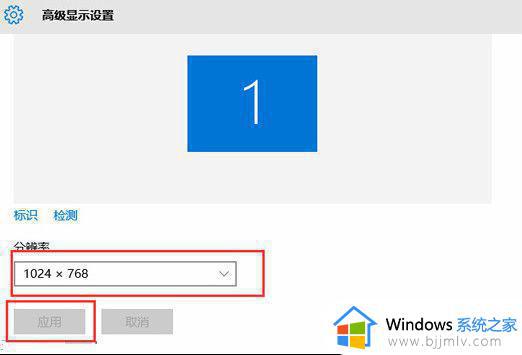 注意:一般现在的普通显示器都是1920X1080的分辨率,2K屏和4K更高,如果这里没有合适的分辨率可以选择,那么需要更新一下显卡驱动程序。方法五:启用ClearType使字体更清晰
注意:一般现在的普通显示器都是1920X1080的分辨率,2K屏和4K更高,如果这里没有合适的分辨率可以选择,那么需要更新一下显卡驱动程序。方法五:启用ClearType使字体更清晰
1、首先,我们打开开始菜单,点击“设置”。在弹出的Windows设置界面,依次选择“个性化”-“字体”。
2、在字体功能界面,我们拉到最底下,可以看到,在相关设置里,有个“调整ClearType文本”。
3、如果你想开启ClearType,打开后勾选上“启用ClearType”,然后按提示进行下一步操作。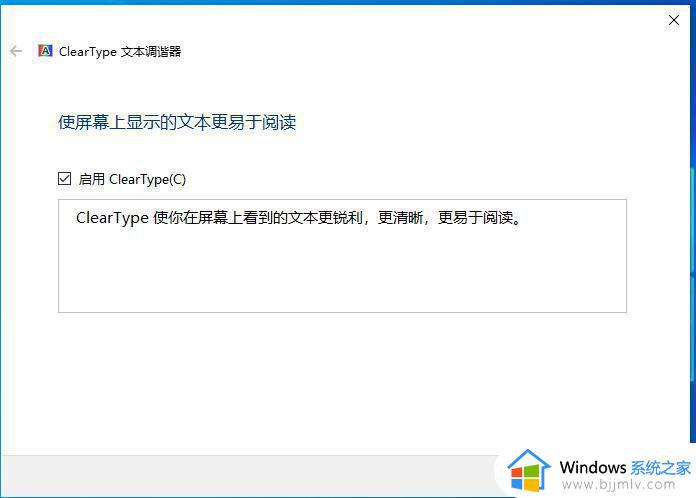
4、由于不同的人的肉眼视觉有差别,所以系统会给你5个示例,让你进行判断,选出适合你的文本清晰度。当然,你也可以保持系统的默认设置。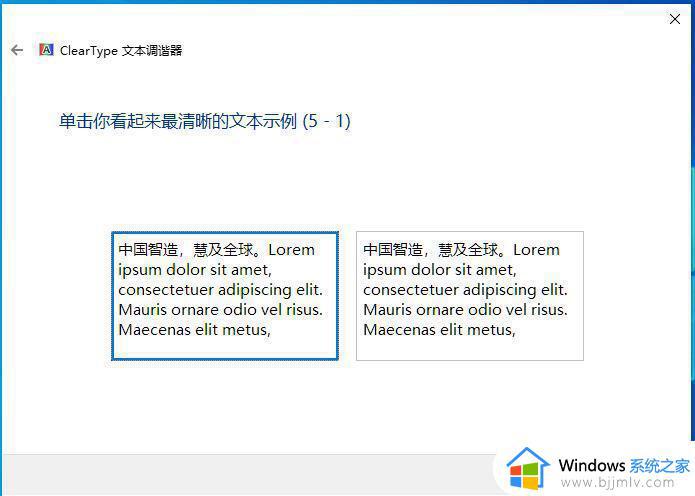
5、最后,如果提示“你已完成对监视器中文本的调谐”,就说明你已经成功启用ClearType了。 好了,通过上面的五个方法我们总可以解决你Win10系统字体发虚模糊的问题,不知道大家操作后看到字体更清楚效果了吗
上述给大家讲解的就是win10桌面字体模糊发虚的详细解决方法,有遇到一样情况的用户们可以学习上述方法来进行解决吧。
win10桌面字体模糊发虚怎么回事 win10桌面图标字体模糊如何解决相关教程
- win10电脑字体模糊发虚不清晰怎么办 win10桌面字体模糊发虚不清晰处理方法
- win10软件字体模糊发虚怎么回事 win10系统软件字体模糊发虚不清晰的解决步骤
- win10应用字体模糊发虚不清晰怎么办 win10软件界面字体模糊修复方法
- win10系统字体模糊怎么调整 win10字体模糊发虚不清晰如何解决
- win10电脑字体模糊怎么调整 win10字体模糊发虚不清晰的解决方法
- win10电脑字体模糊怎么办 win10电脑字不清晰模糊怎么调
- win10分辨率模糊怎么办 win10分辨率字体模糊修复方法
- win10感觉字体不清晰怎么办 windows10 字不清晰模糊如何解决
- win10界面模糊怎么解决 win10界面模糊如何调回来
- win10显示字体不清晰怎么办 win10显示字体模糊处理方法
- win10运行红警2黑屏有声音怎么办 win10玩红警2黑屏有声音解决方法
- win10在哪里关闭系统更新?win10系统更新如何彻底关闭
- win10在哪里看激活状态信息 win10系统如何查看激活状态信息
- windows10改不了分辨率怎么回事 如何解决win10系统无法修改分辨率
- windows10改中文怎么操作 win10怎么设置为中文
- win10怎么关闭字体平滑 win10字体平滑如何取消
win10系统教程推荐
- 1 win10添加隐藏无线网络步骤 win10如何添加隐藏的无线网络
- 2 win10重启打印机服务设置方法 win10如何重启打印机服务程序
- 3 windows10防火墙怎么开 windows10防火墙如何开启
- 4 win10正确密码进不去怎么办 win10密码是对的进不去处理方法
- 5 windows10耳机没声音怎么设置 win10插入耳机后为什么没有声音
- 6 win10正在配置更新无限重启怎么办 win10一直正在配置更新重启修复方法
- 7 win10无线上网老是掉线怎么办 win10无线网总是掉线如何处理
- 8 win10系统不能开机怎么办 win10电脑无法正常开机修复方法
- 9 win10关机后主机不断电怎么回事 window10关机主机还一直工作的解决办法
- 10 win10玩dnf输入法不见了怎么办 win10玩dnf输入法不显示修复方法
win10系统推荐
- 1 深度技术windows10 64位稳定安全版v2024.05
- 2 雨林木风win10 64位最新旗舰版v2024.05
- 3 深度技术win10 64位免激活旗舰版v2024.05
- 4 雨林木风ghost win10 64位安全专业版v2024.04
- 5 系统之家win10 64位免激活专业版v2024.04
- 6 深度技术windows10 64位免费专业版v2024.04
- 7 雨林木风win10 64位安全旗舰版v2024.04
- 8 雨林木风win10 64位免激活旗舰版v2024.04
- 9 深度技术win10 64位破解专业版v2024.04
- 10 番茄花园win10 32位免费专业版v2024.03