怎么在局域网共享文件夹设置密码 局域网共享文件夹访问密码设置步骤
更新时间:2023-10-09 16:25:23作者:runxin
对于同个区域内办公的用户来说,为了方便文件的浏览,我们可以选择在局域网环境下设置共享文件夹,当然为了保护局域网内电脑中共享文件夹的安全,用户可以选择给共享文件夹进行加密设置,可是怎么在局域网共享文件夹设置密码呢?下面小编就来教大家局域网共享文件夹访问密码设置步骤。
具体方法如下:
1、首先右键需要共享的文件夹,打开“属性”。
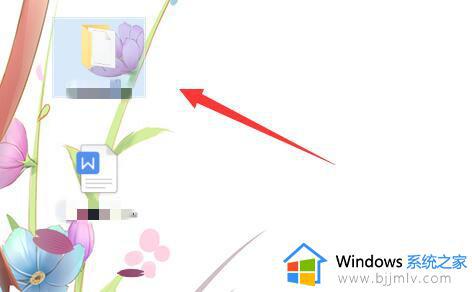
2、接着进入上方“共享”选项。
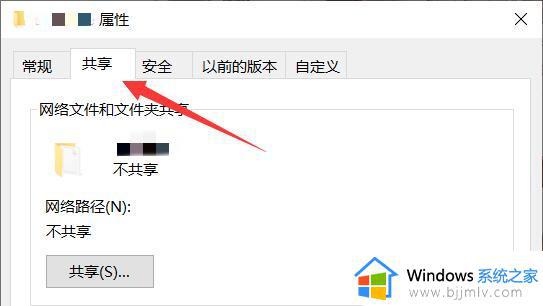
3、然后点开下面的“网络和共享中心”。
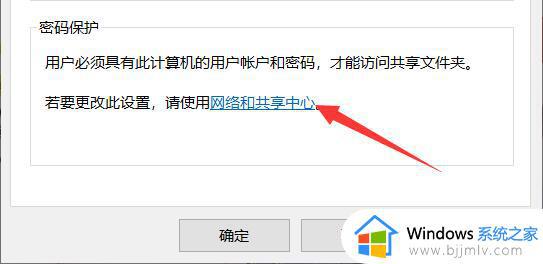
4、打开后,展开“所有网络”设置。
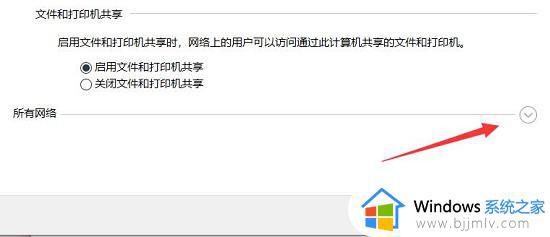
5、随后勾选“有密码保护的共享”并保存。
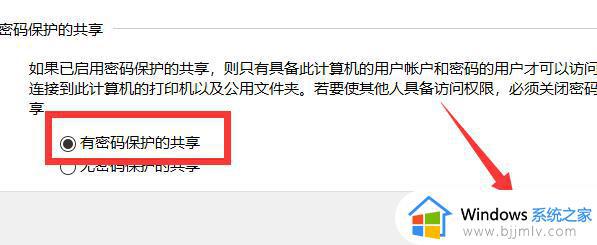
6、保存完成后,右键此电脑,打开“管理”。
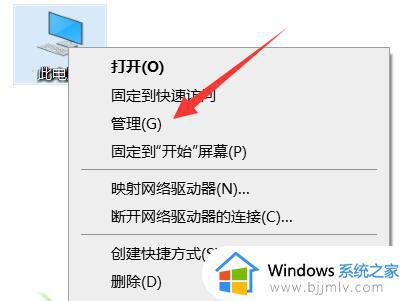
7、随后进入本地用户,右键guest账户,选择“设置密码”。
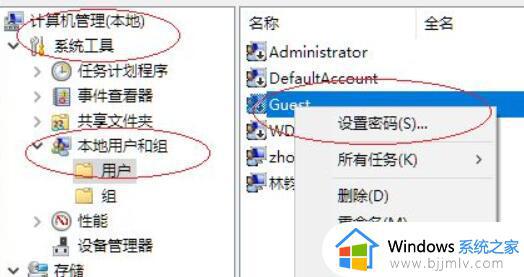
8、最后为它设置一个密码并确定保存就可以了。
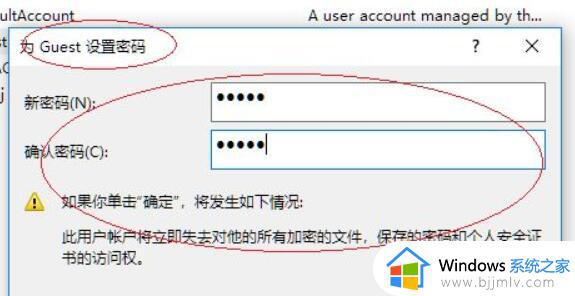
以上就是小编告诉大家的局域网共享文件夹访问密码设置步骤了,如果你也有相同需要的话,可以按照上面的方法来操作就可以了,希望本文能够对大家有所帮助。
怎么在局域网共享文件夹设置密码 局域网共享文件夹访问密码设置步骤相关教程
- 局域网共享文件夹拒绝访问怎么办 局域网设置共享文件夹无法访问解决方法
- 共享文件夹如何设置密码 共享文件夹怎么设置访问密码
- 电脑上文件夹怎么设置密码 电脑文件夹设置密码的步骤
- windows无法访问局域网电脑怎么办 windows无法访问局域网共享电脑如何解
- window共享文件夹怎么设置 windows如何设置共享文件夹
- 文件夹如何加密码 win文件夹设置密码的步骤
- 两台电脑怎样共享文件夹 两台电脑共享文件夹如何设置
- windows开启共享文件夹怎么操作 windows共享文件夹如何设置
- mac怎么设置文件夹密码 mac文件夹加密码设置方法
- 文件夹怎么设置密码 如何给文件夹设置密码
- 苹果电脑插着电源显示不在充电怎么办 苹果电脑充电显示电池没有在充电修复方法
- 苹果电脑如何添加打印机 苹果电脑连接打印机教程图解
- 打开谷歌浏览器默认是2345浏览器怎么办 谷歌打开是2345浏览器如何处理
- 微信查询电费余额步骤图 微信里怎么查电费余额
- wps ppt如何让动画和音效一起播放 wps ppt动画和音效怎么设置一起播放
- wps怎么让目录左右对齐显示 wps如何让目录左右都对齐一致
电脑教程推荐
- 1 苹果电脑插着电源显示不在充电怎么办 苹果电脑充电显示电池没有在充电修复方法
- 2 wps怎么让目录左右对齐显示 wps如何让目录左右都对齐一致
- 3 拯救者键盘失灵打不出字怎么回事 联想拯救者键盘打不了字如何处理
- 4 电脑上的爱奇艺怎么打不开 电脑上的爱奇艺点击没反应解决方法
- 5 win g不显示帧数为什么 win加g不显示fps如何解决
- 6 离线安装chrome插件的方法 怎么离线安装chrome插件
- 7 office2007怎么卸载干净 如何将office2007卸载干净
- 8 outlook如何设置收件人组 outlook怎样设置收件人组
- 9 笔记本电脑风扇嗡嗡响是什么原因 笔记本电脑风扇嗡嗡作响解决方法
- 10 excel数字1怎么换成01 excel中1如何变成01
win10系统推荐
- 1 雨林木风win10 64位最新旗舰版v2024.05
- 2 深度技术win10 64位免激活旗舰版v2024.05
- 3 雨林木风ghost win10 64位安全专业版v2024.04
- 4 系统之家win10 64位免激活专业版v2024.04
- 5 深度技术windows10 64位免费专业版v2024.04
- 6 雨林木风win10 64位安全旗舰版v2024.04
- 7 雨林木风win10 64位免激活旗舰版v2024.04
- 8 深度技术win10 64位破解专业版v2024.04
- 9 番茄花园win10 32位免费专业版v2024.03
- 10 风林火山win10 64位官方旗舰版2024.03