windows11取消更新在哪 windows11怎么永久停止更新
在windows11系统中,很多人发现电脑总是会自动更新,其实这是因为开启了系统自动更新功能,所以有接收到更新的时候就会在第一时间进行更新,但是很多人并不喜欢,就想要取消,那么windows11取消更新在哪呢?针对这个问题,本文这就给大家介绍一下windows11永久停止更新的详细方法吧。
方法如下:
1、打开服务列表
打开运行,输入services.msc打开服务列表。
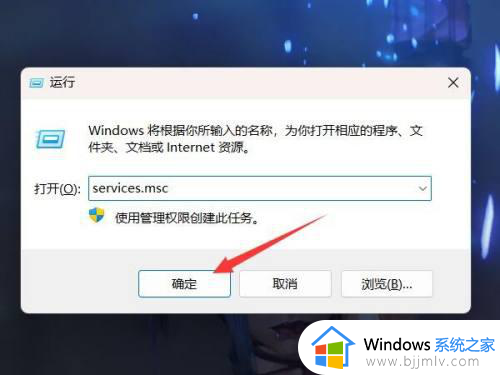
2找到更新服务
在服务列表中找到windows更新服务。
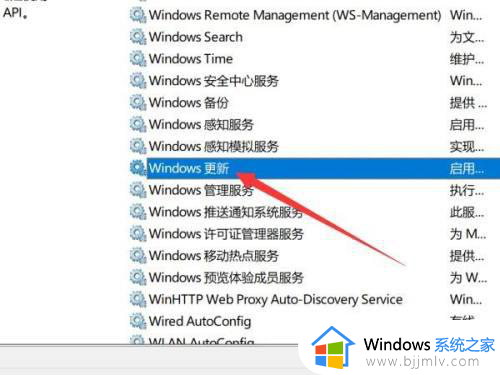
3打开属性
右键更新服务,点击打开属性。
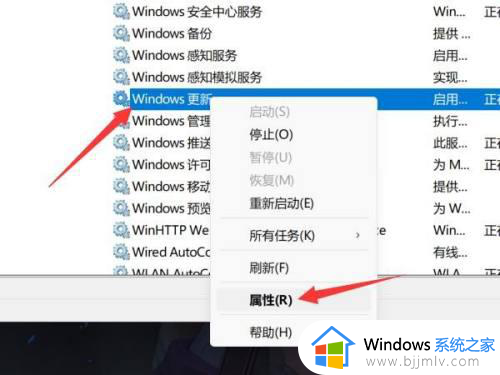
4设置禁用
将启动类型设置为禁用即可。
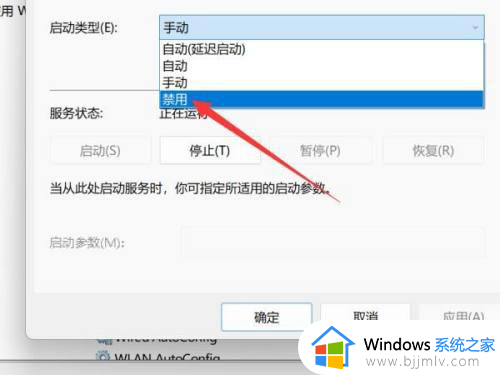
END方法/步骤21选择更新设置
打开设置,选择左侧的windows更新选项。
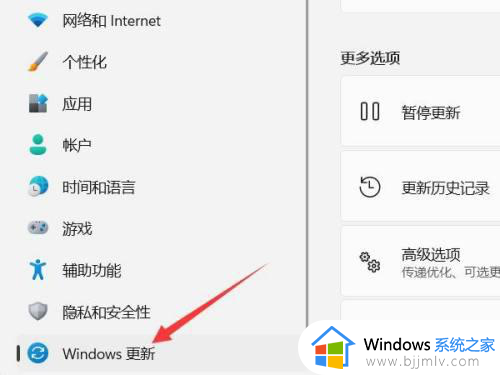
2找到暂停更新
在更新设置中找到暂停更新选项。
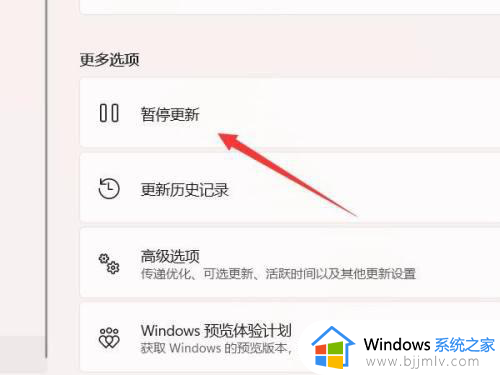
3暂停更新
点击右侧的暂停一周即可。
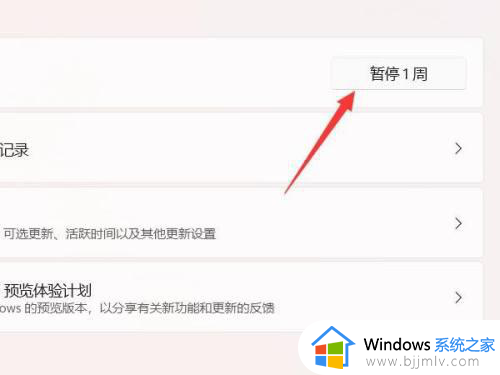
END方法/步骤31打开本地组策略
打开运行,输入gpedit.msc并点击确定。
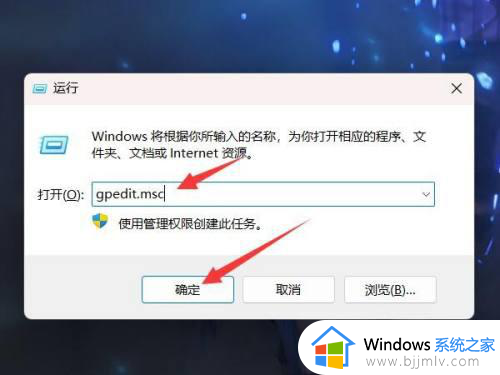
2打开管理模板
找到计算机配置中的管理模板,点击打开·。
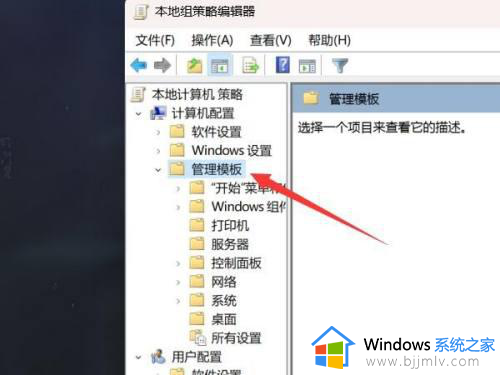
3打开windows组件
找到windows组件选项,点击展开。
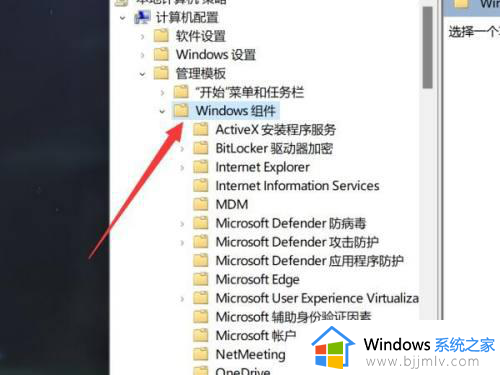
4打开windows更新
找到windows更新文件夹,点击打开。
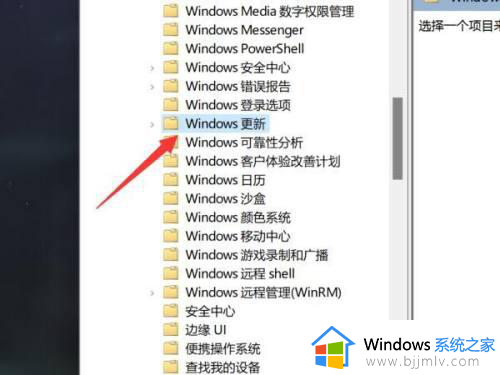
5打开用户体验管理
在右侧找到管理用户最终体验,双击打开。
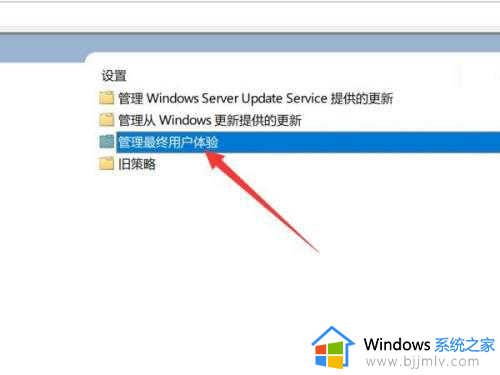
6打开更新配置
找到配置自动更新,双击打开。
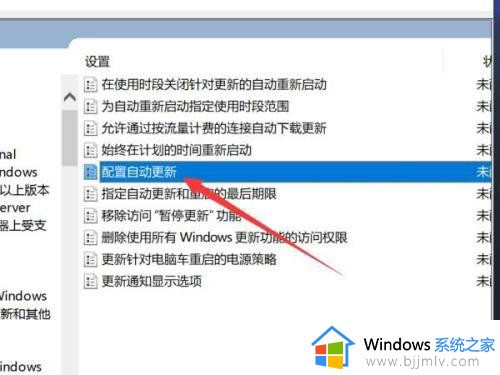
7禁用自动更新
在左上角设置为禁用并点击确定即可。
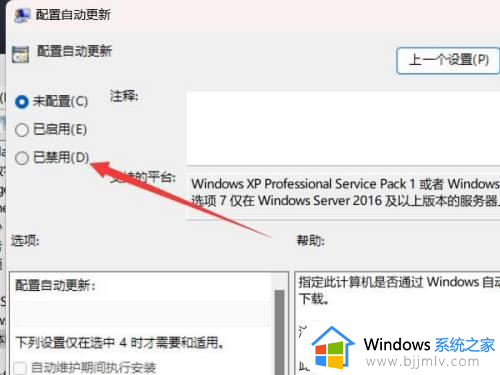
以上给大家介绍的就是windows11怎么永久停止更新的详细内容,有需要的话可以学习上面的方法步骤来进行操作,希望帮助到大家。
windows11取消更新在哪 windows11怎么永久停止更新相关教程
- windows11怎么永久停止更新 windows11怎么彻底关闭更新
- windows11永久关闭自动更新教程 怎么取消windows11自动更新
- windows11更新怎么永久关闭 windows11设置永不更新方法
- 如何停止windows11更新系统 windows11怎么暂停系统更新
- 如何暂停windows11自动更新 怎么停止电脑windows11更新
- win11怎么永久暂停系统更新 win11如何永久关闭系统自动更新
- windows11右下角更新图标怎么取消 windows11右下角更新图标取消方法
- windows11更新怎么永久关闭 如何关闭windows11更新
- windows11更新怎么永久关闭 windows11如何彻底关闭更新
- windows11怎么永久关闭自动更新 windows11如何彻底关闭自动更新
- windows11任务栏错位怎么办 windows11状态栏错误如何调整
- win11无法安装net3.5怎么回事 win11不能安装net3.5解决方法
- win11层叠堆叠并排显示窗口如何设置 win11设置窗口重叠层叠窗口功能的方法
- win11多任务视图快捷按键是什么?win11多任务视图快捷键是哪个
- win11恢复按钮没反应怎么办 win11恢复按钮点击无反应修复方法
- win11广告弹窗怎么关闭?win11电脑上如何关闭弹出的广告
win11系统教程推荐
- 1 win11层叠堆叠并排显示窗口如何设置 win11设置窗口重叠层叠窗口功能的方法
- 2 win11合并硬盘分区教程 win11怎么合并硬盘分区
- 3 win11护眼色设置参数怎么操作 win11电脑屏幕护眼最佳参数设置方法
- 4 win11电脑前面的耳机插孔没反应没声音解决方案
- 5 windows11文件夹删不掉怎么办?windows11为什么删除不了文件
- 6 windows11桌面卡死了怎么办 windows11开机桌面卡死修复方法
- 7 win11合上笔记本盖子不休眠设置方法 win11笔记本合上盖子不休眠怎么设置
- 8 win11设置默认输入法的方法 win11怎么设置默认输入法
- 9 win11关闭开机自启软件怎么设置 win11如何关闭开机自动启动的软件
- 10 win11更新的安装包在哪里打开 win11更新的文件在哪个文件夹
win11系统推荐
- 1 番茄花园ghost win11 64位正式免激活版下载v2024.05
- 2 技术员联盟ghost win11 64位中文正式版下载v2024.05
- 3 系统之家ghost win11 64位最新家庭版下载v2024.04
- 4 ghost windows11 64位专业版原版下载v2024.04
- 5 惠普笔记本电脑ghost win11 64位专业永久激活版下载v2024.04
- 6 技术员联盟ghost win11 64位官方纯净版下载v2024.03
- 7 萝卜家园ghost win11 64位官方正式版下载v2024.03
- 8 ghost windows11 64位最新正式版下载v2024.02
- 9 萝卜家园ghost win11 64位优化原装版下载v2024.02
- 10 萝卜家园ghost win11 64位官方原版镜像下载v2024.01