windows11怎么还原windows10 windows11还原windows10教程
我们大家应该都知道最近微软发布了windows11操作系统,我们许多的小伙伴应该都升级了windows11操作系统,在使用一段时间后,有些小伙伴感觉这个操作系统不适合自己,想要还原windows10,那么windows11怎么还原windows10呢?接下来小编就带着大家一起来看看windows11还原windows10教程。
具体方法:
方法一:从设置菜单将Win11退回Win10
根据微软官方提供的回滚方案显示,在升级Win11之后的10天之内,用户可以通过系统恢复选项将Win11还原Win10。
1、点击任务栏的“开始”菜单,然后单击“设置”选项。
2、选择“Windows更新”,然后点击“恢复”。
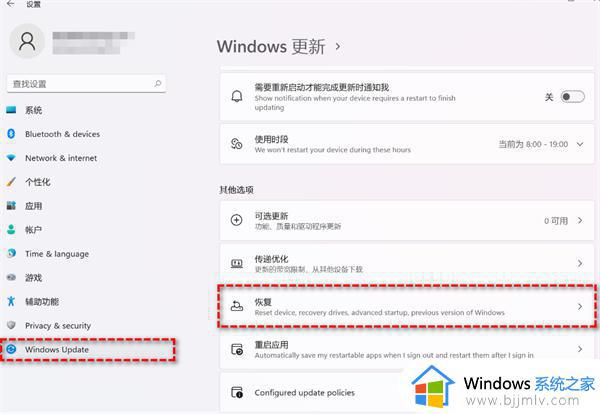
3、在“恢复选项”下选择“以前版本的Windows”,点击“返回”。
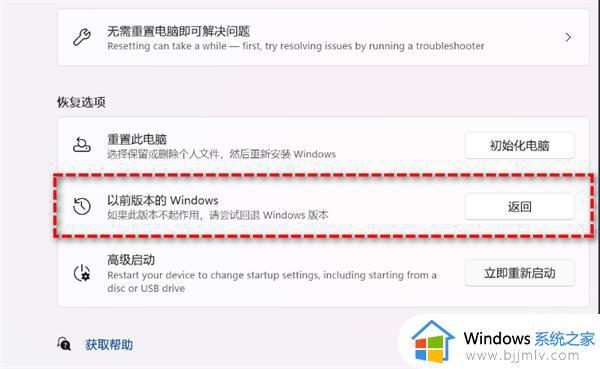
4、选择将Win11退回Win10的原因,然后点击“下一步”。
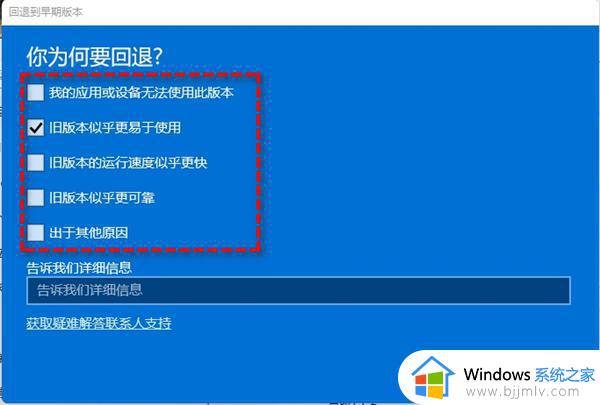
5、你将看到“检查更新”的通知,选择“不,谢谢”。
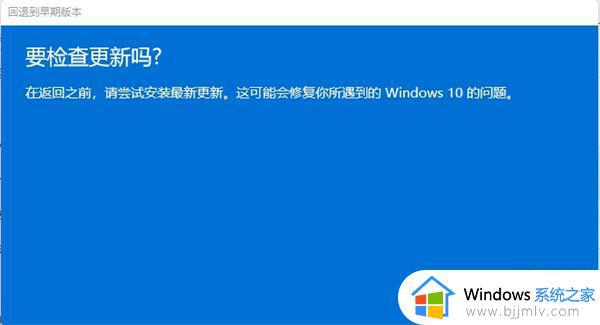
6、阅读需要了解的内容,然后点击“下一页”。

7、阅读锁定提示,点击“下一页”。
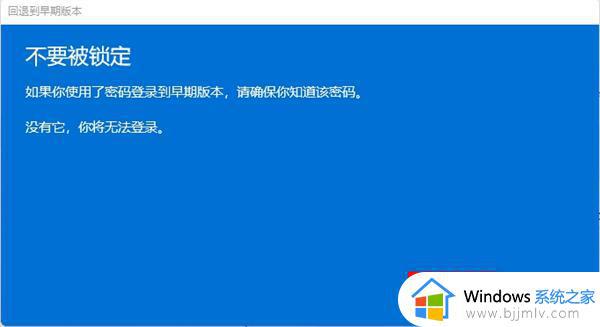
8、接下来选择“回退到早期版本”。
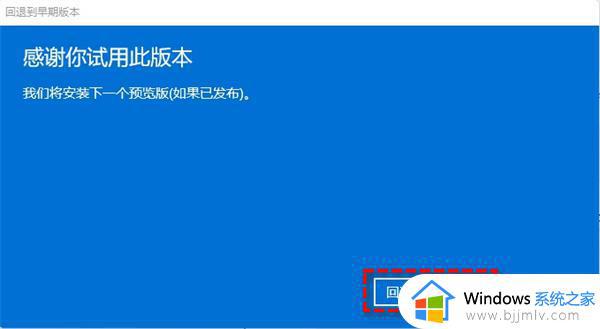
等待完成后,你便成功将Win11还原以前的版本了,但是有些用户在此方法中可能会遇到系统无法还原的情况。如果是这样,请尝试方法二。
注意:此方法虽然简单易操作,但你也应该备份重要文件,以避免操作失误导致重要文件数据丢失。
方法二:使用卸载更新功能将Win11退回Win10
1、在搜索框中输入“恢复”并选择“恢复选项”。然后点击“高级启动”下的“立即重新启动”以访问Windows恢复环境。
2、在Windows恢复环境中,选择“疑难解答” > “高级选项”。
3、在高级选项窗口中,选择“卸载更新”即可轻松将Win11退回Win10。
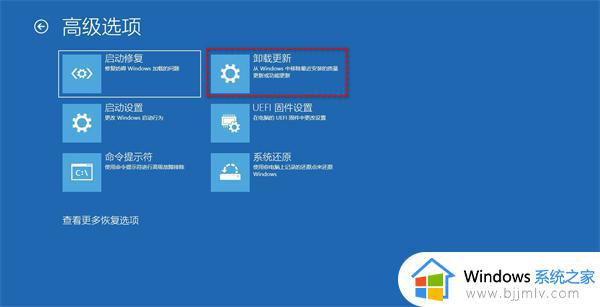
以上全部内容就是小编带给大家的windows11还原windows10教程详细内容分享啦,小伙伴们如果你们有需要的话就可以跟着小编一起进行操作,希望本文可以有效的帮助到你
windows11怎么还原windows10 windows11还原windows10教程相关教程
- windows11系统还原教程 windows11系统怎么一键还原
- windows11系统备份还原教程 windows11系统备份及还原方法
- win11如何设置还原点 win11创建还原点教程
- win11备份系统和还原教程 win11如何进行系统备份和还原
- windows11一键还原在哪 windows11怎么一键还原
- windows11系统还原点怎么设置 win11如何创建系统还原点
- windows11如何还原windows10 windows11怎么恢复win10系统
- win11还原点怎么设置 win11还原点在哪里设置
- win11怎么设置还原点 win11设置还原点在哪里
- win11系统还原点怎么创建 win11如何创建系统还原点
- u盘安装win11无法创建新的分区怎么回事 u盘装win11系统时出现我们无法创建新的分区怎么解决
- vc在win11运行不了怎么办?win11打不开vc如何处理
- windows11文件夹打不开一直转圈是什么原因 win11无法打开文件夹转圈圈如何解决
- win10怎么把此电脑图标添加到桌面?win10系统怎样把此电脑添加到桌面
- win10怎么把浏览器设置为默认 win10改变浏览器默认设置方法
- win11合并硬盘分区教程 win11怎么合并硬盘分区
win11系统教程推荐
- 1 win11合并硬盘分区教程 win11怎么合并硬盘分区
- 2 win11护眼色设置参数怎么操作 win11电脑屏幕护眼最佳参数设置方法
- 3 win11电脑前面的耳机插孔没反应没声音解决方案
- 4 windows11文件夹删不掉怎么办?windows11为什么删除不了文件
- 5 windows11桌面卡死了怎么办 windows11开机桌面卡死修复方法
- 6 win11合上笔记本盖子不休眠设置方法 win11笔记本合上盖子不休眠怎么设置
- 7 win11设置默认输入法的方法 win11怎么设置默认输入法
- 8 win11关闭开机自启软件怎么设置 win11如何关闭开机自动启动的软件
- 9 win11更新的安装包在哪里打开 win11更新的文件在哪个文件夹
- 10 win11固定ip地址设置方法 win11固定ip地址怎么填写
win11系统推荐
- 1 番茄花园ghost win11 64位正式免激活版下载v2024.05
- 2 技术员联盟ghost win11 64位中文正式版下载v2024.05
- 3 系统之家ghost win11 64位最新家庭版下载v2024.04
- 4 ghost windows11 64位专业版原版下载v2024.04
- 5 惠普笔记本电脑ghost win11 64位专业永久激活版下载v2024.04
- 6 技术员联盟ghost win11 64位官方纯净版下载v2024.03
- 7 萝卜家园ghost win11 64位官方正式版下载v2024.03
- 8 ghost windows11 64位最新正式版下载v2024.02
- 9 萝卜家园ghost win11 64位优化原装版下载v2024.02
- 10 萝卜家园ghost win11 64位官方原版镜像下载v2024.01