win10 dns服务器未响应咋办 win10网络dns电脑服务器未响应如何处理
对于日常运行的win10电脑都需要保证网络的正常连接,不过偶尔也会有用户遇到网页打不开,连不上网的情况,在通过win10系统网络诊断工具确定之后,得到dns服务器未响应的问题,对此win10 dns服务器未响应咋办呢?在文本中小编就给大家讲解一下win10网络dns电脑服务器未响应如何处理。
具体方法:
开启DNS服务:
1、我们在Windows10系统桌面,右键点击屏幕左下角的开始按钮,在弹出菜单中选择“运行”的菜单项。
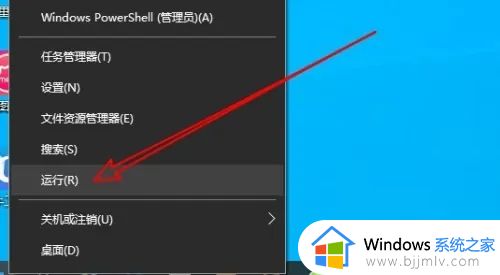
2、接下来在打开运行窗口中输入命激汽令services.msc后点击确定按钮。
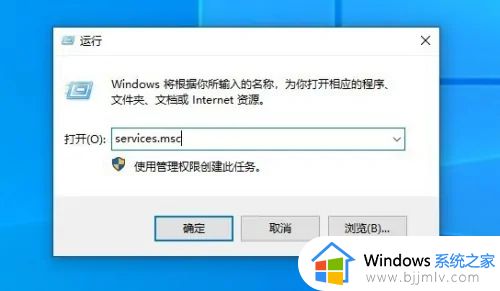
3、接下来在打开服务窗口中,定位到Dns Client的服务项。
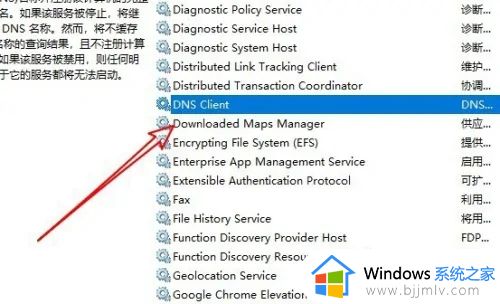
4、接下来在打开的服务属性窗口中点击启动按钮,然后设置启动类型下拉按钮,在弹出菜单中选择“自动”的菜单项。
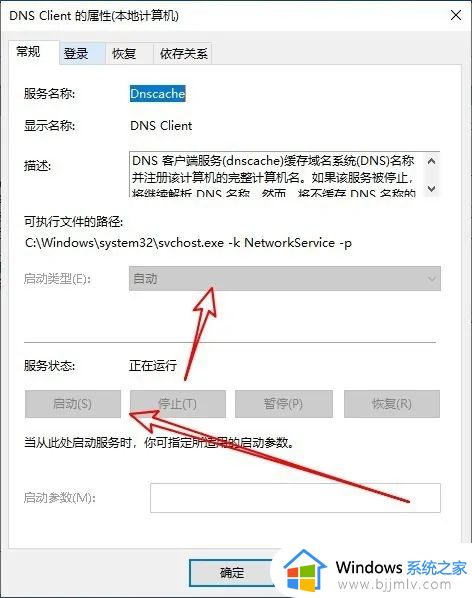
设置自动获取DNS
1、然后我们返回到运行窗口,在窗口中输入Ncpa.cpl后点击确定按钮运行该命令。
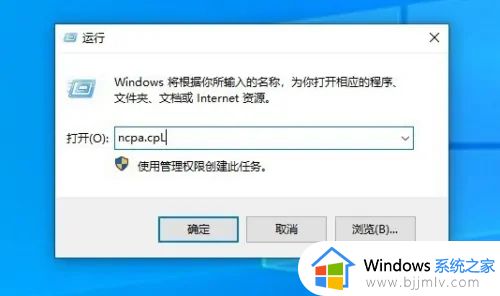
2、接着在打开的网络窗口中右键点击“以太网”的图标,在弹出菜单中选择“属性”菜单项。
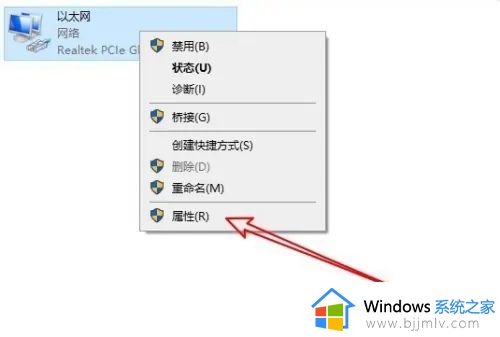
3、在打开的网络属性窗口中我们选择Tcp/Ipv4菜单项,然后点击右下角的“属性”按钮。
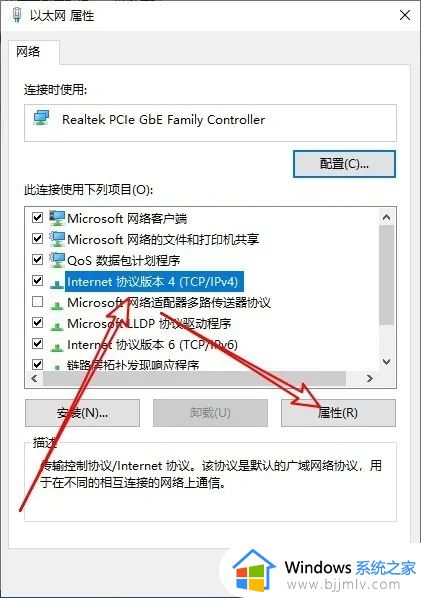
4、然后在打开的Internet协议版本4的属性窗口中,我们选择“自动获得DNS服务器地址”的选项就可以了。
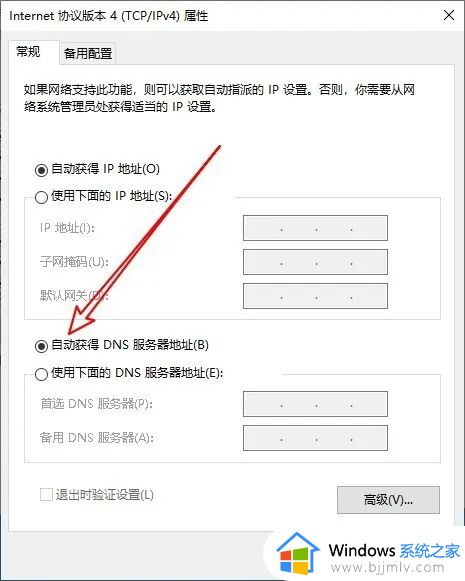
上述就是告诉大家的win10网络dns电脑服务器未响应如何处理全部步骤了,如果有不了解的用户就可以按照小编的方法来进行操作了,相信是可以帮助到一些新用户的。
win10 dns服务器未响应咋办 win10网络dns电脑服务器未响应如何处理相关教程
- win10dns服务器无响应怎么办 解决win10dns服务器未响应的教程
- win10dns网络服务器未响应是什么原因 win10电脑联网dns未响应怎么解决
- win10任务栏未响应怎么回事 win10任务栏无响应如何解决
- win10无线服务没有运行怎么办 win10无线服务未运行处理方法
- win10浏览器打开就未响应怎么回事 浏览器老是未响应如何解决win10
- win10未响应怎么办 win10电脑无响应如何解决
- win10无法解析服务器的dns地址怎么办 win10电脑无法解析服务器dns地址如何解决
- win10怎么设置代理ip服务器上网 win10如何设置ip代理服务器
- win10代理服务器出现问题怎么办 如何修复win10代理服务器
- win10应用商店服务器出错0×20131500怎么修复 win10应用商店服务器出错0×20131500常见原因
- win10系统打开录音机闪退怎么办 win10录音机打开后闪退处理方法
- win10系统iso镜像文件下载到u盘教程 怎么将win10系统镜像文件下载到u盘
- win10升级20h2后非常卡怎么办 win10更新20h2后卡顿处理方法
- windows10多用户远程桌面如何设置 win10设置多用户远程登录的步骤
- win10无线上网老是掉线怎么办 win10无线网总是掉线如何处理
- win10无法下载steam怎么弄?win10系统steam下载不了客户端的解决方法
win10系统教程推荐
- 1 win10无线上网老是掉线怎么办 win10无线网总是掉线如何处理
- 2 win10系统不能开机怎么办 win10电脑无法正常开机修复方法
- 3 win10关机后主机不断电怎么回事 window10关机主机还一直工作的解决办法
- 4 win10玩dnf输入法不见了怎么办 win10玩dnf输入法不显示修复方法
- 5 win10电脑玩游戏cpu自动降频怎么办 win10电脑一玩游戏cpu就降频解决方案
- 6 无线蓝牙耳机怎么连接电脑win10 win10电脑如何连接无线蓝牙耳机
- 7 台式电脑怎么调节屏幕亮度win10 win10台式电脑如何设置屏幕亮度调节
- 8 win10如何更改默认声音输出设备 win10怎么设置默认音频输出设备
- 9 win10台式屏幕太亮了怎么调?win10台式屏幕太亮如何调暗
- 10 windows10电脑c盘哪些文件可以删除 win10系统c盘哪些文件可以删
win10系统推荐
- 1 深度技术windows10 64位稳定安全版v2024.05
- 2 雨林木风win10 64位最新旗舰版v2024.05
- 3 深度技术win10 64位免激活旗舰版v2024.05
- 4 雨林木风ghost win10 64位安全专业版v2024.04
- 5 系统之家win10 64位免激活专业版v2024.04
- 6 深度技术windows10 64位免费专业版v2024.04
- 7 雨林木风win10 64位安全旗舰版v2024.04
- 8 雨林木风win10 64位免激活旗舰版v2024.04
- 9 深度技术win10 64位破解专业版v2024.04
- 10 番茄花园win10 32位免费专业版v2024.03