win10如何安装声卡驱动程序 win10怎么重新安装声卡驱动
虽然在win10系统中都自带有电脑硬件相关的驱动程序,从而保证用户的正常操作,不过有些用户也会遇到win10系统中缺少声卡驱动程序的情况,从而导致电脑声音无法正常外放,那么win10如何安装声卡驱动程序呢?接下来小编就给大家讲解一下win10怎么重新安装声卡驱动,一起来了解下吧。
具体方法如下:
方法一:卸掉带有感叹号的设备
打开运行【Win+R】 输入“devmgmt.msc”,打开【设备管理器】,选择【声音. 视频和游戏控制器】打开,将【Realtek High Definition 】声卡驱动卸载掉,同时卸载掉【其它设备】下带有黄色感叹号【!】设备,重启电脑。
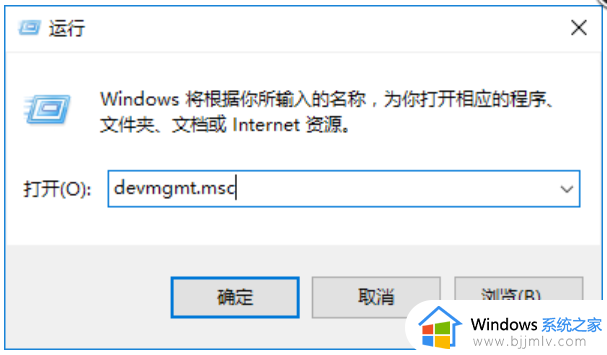
方法二:重启电脑故障依旧,请手动指定安装
1. 右键点击【此电脑】---【管理】---选择【设备管理器】。
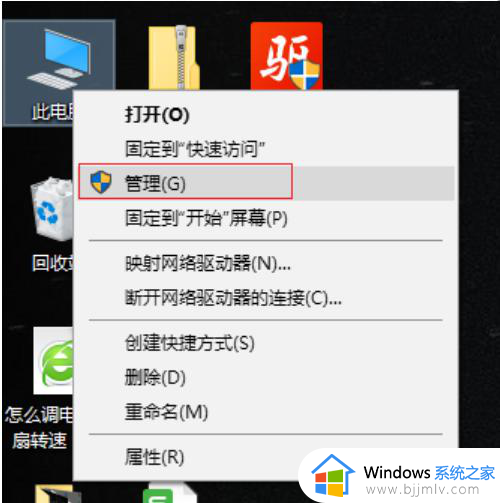
2. 在设备管理器中选择【声音. 视频和游戏控制器】,右键点击【Realtek High Definition Audio】或【Intel High Definition Audio 】---更新驱动程序。
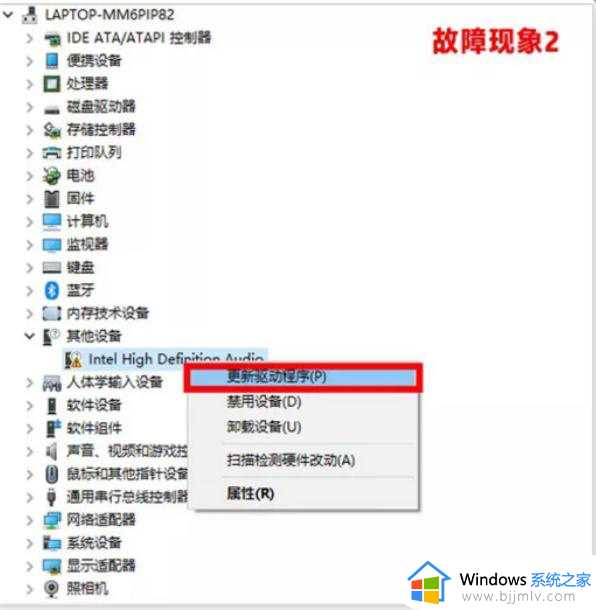
3. 选择【浏览计算机以查找驱动程序软件(R)。
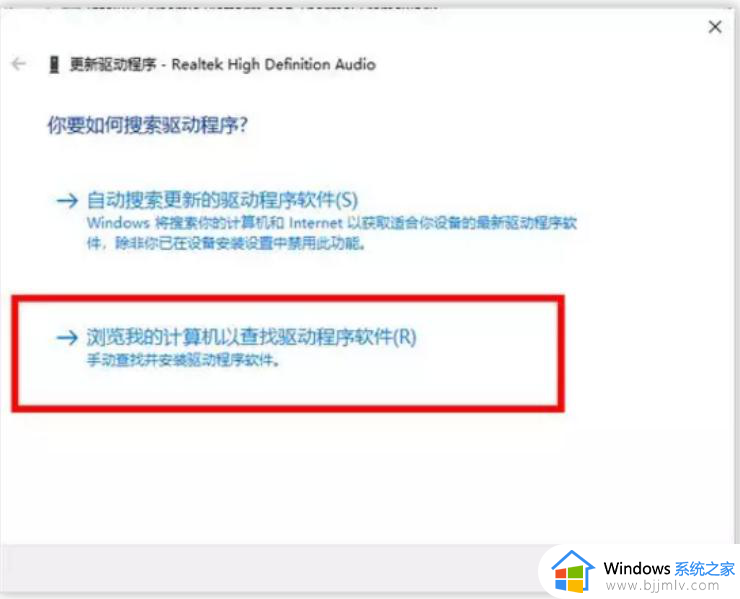
4. 然后选择 【从计算机的设备驱动程序列表中选择(L)】。
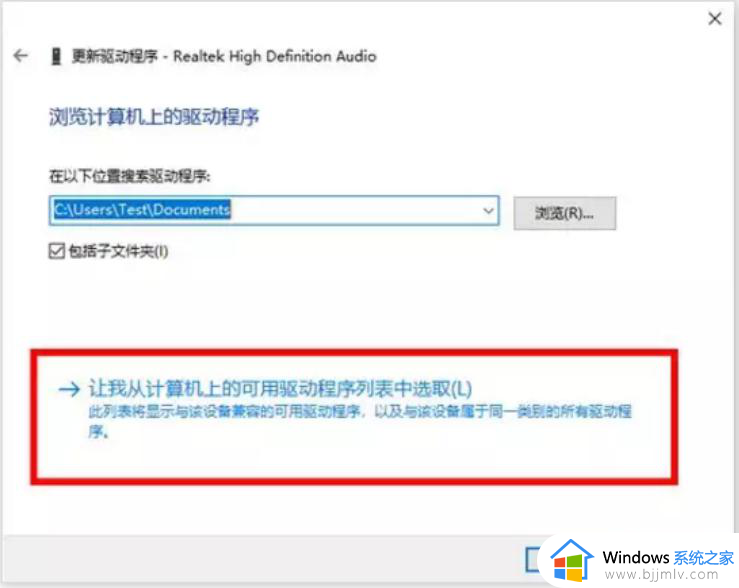
5. 在硬件列表中,选择【声音. 视频和游戏控制器】。(如果没有此界面,可以直接跳到6)
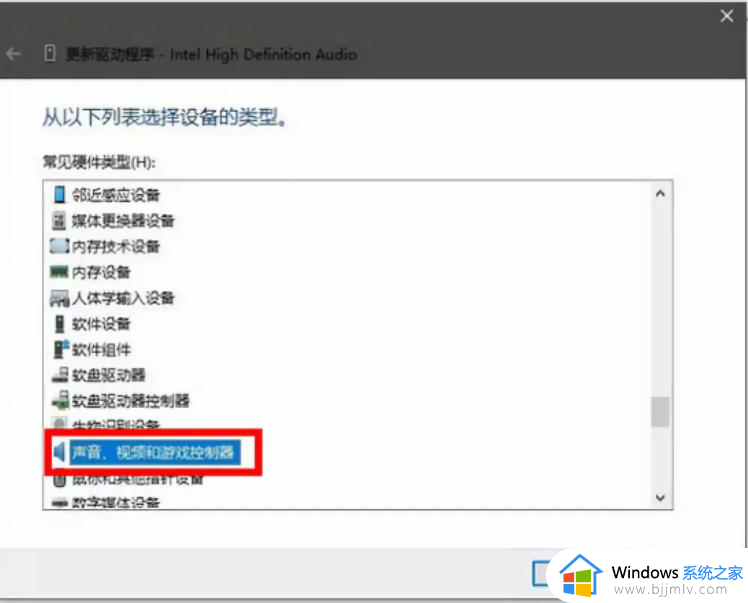
6. 取消【显示兼容硬件】的勾选,在左侧选择【Realtek】 声卡设备。再在右侧选择日期最新的版本,点击下一步安装驱动,安装完成后重启电脑即可。
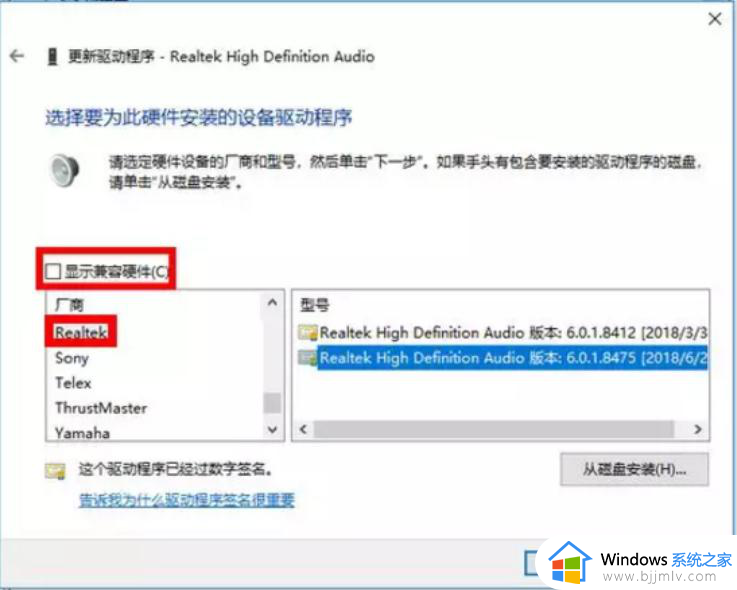
方法三:
1. 右击计算机,点击“管理”。
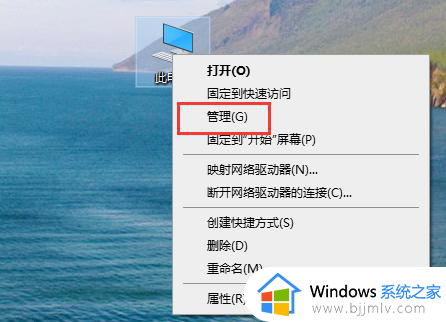
2. 打开“设备管理器”。
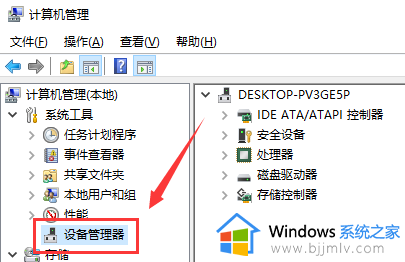
3. 点击“声音. 视频游戏控制器”。
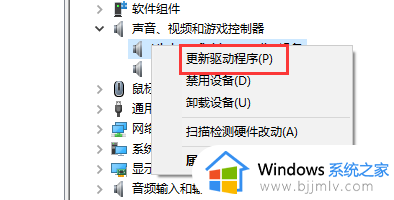
4. 右击realtek audio,点击“更新驱动程序”即可。
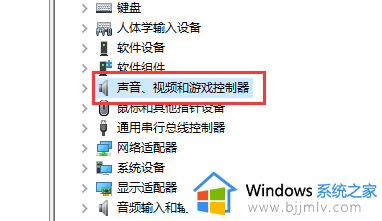
综上所述就是小编给大家分享的win10怎么重新安装声卡驱动完整步骤了,还有不懂得用户就可以根据小编的方法来操作吧,希望本文能够对大家有所帮助。
win10如何安装声卡驱动程序 win10怎么重新安装声卡驱动相关教程
- win10声卡驱动卸载了怎么安装 win10怎么重装声卡驱动程序
- win10怎样重新安装声卡驱动程序 win10电脑声卡卸载后如何重新安装
- win10如何重新安装网卡驱动 win10系统网卡驱动安装教程
- 声卡驱动怎么卸载重装win10 win10声卡驱动卸载重装步骤
- 如何重装显卡驱动win10 win10电脑怎么重新安装显卡驱动
- win10声卡驱动下载官网怎么下载 win10声卡驱动在哪下载安装
- 卸载声卡驱动又自动安装了怎么办win10 win10删除声卡驱动又会自动安装如何解决
- 重装网卡驱动win10详细教程 win10怎么重装网卡驱动程序
- win10声卡驱动安装失败怎么回事 win10声卡驱动一直安装失败的解决教程
- win10声卡驱动卸载自动安装失败怎么办 win10卸载声卡驱动后自动安装失败解决方法
- win10测试模式怎么关 win10关闭测试模式的教程
- win10更新20h2后很卡怎么办 win10更新20h2变卡顿如何处理
- windows10的安全中心怎么关闭 win10彻底关闭安全中心的步骤
- windows10的护眼模式怎么设置 windows10设置护眼模式的方法
- win10修改用户文件夹名称怎么改 win10如何更改用户文件夹名称
- win10修改屏幕分辨率设置步骤 win10如何更改屏幕分辨率
win10系统教程推荐
- 1 win10测试模式怎么关 win10关闭测试模式的教程
- 2 win10修改用户文件夹名称怎么改 win10如何更改用户文件夹名称
- 3 win10开机后瞬间跳出cmd窗口怎么办 win10开机弹出cmd窗口修复方法
- 4 win10的80端口被system占用怎么办 win10系统80端口被system占用如何解决
- 5 win10怎么设置24小时制时间 win10设置时间为24小时制方法
- 6 win10怎么设置不更新系统 win10如何设置不更新系统升级
- 7 win10怎么禁用签名驱动功能 win10如何关闭电脑驱动强制签名
- 8 win10如何查看打印机ip地址 win10系统怎么查看打印机ip地址
- 9 win10如何打开软键盘快捷键 win10软键盘快捷键怎么打开
- 10 win10玩csgo总是弹回桌面怎么办 win10玩csgo一直弹回桌面解决方法
win10系统推荐
- 1 深度技术win10 64位免激活旗舰版v2024.05
- 2 雨林木风ghost win10 64位安全专业版v2024.04
- 3 系统之家win10 64位免激活专业版v2024.04
- 4 深度技术windows10 64位免费专业版v2024.04
- 5 雨林木风win10 64位安全旗舰版v2024.04
- 6 雨林木风win10 64位免激活旗舰版v2024.04
- 7 深度技术win10 64位破解专业版v2024.04
- 8 番茄花园win10 32位免费专业版v2024.03
- 9 风林火山win10 64位官方旗舰版2024.03
- 10 雨林木风win10 64位优化旗舰版v2024.03